Please Note: This article is written for users of the following Microsoft Word versions: 2007, 2010, 2013, 2016, 2019, 2021, and Word in Microsoft 365. If you are using an earlier version (Word 2003 or earlier), this tip may not work for you. For a version of this tip written specifically for earlier versions of Word, click here: Spell Checking Only Checking Grammar.
Written by Allen Wyatt (last updated June 24, 2023)
This tip applies to Word 2007, 2010, 2013, 2016, 2019, 2021, and Word in Microsoft 365
Janelle is having some trouble with her spell checking. She has checked all the settings in Word and they are all as they should be—language set to English, proofing enabled, etc. The problem is that Word only checks grammar and punctuation, not the actual spelling. Janelle wonders what could be causing this condition.
The resolution to this problem is probably going to take a bit of detective work. The first thing to determine is whether the problem occurs with all documents or with only some of your documents. If it happens with some documents, then it may be that the documents themselves are the cause of the problem. You'll want to check to make sure that the documents have the language properly set for each paragraph. For example, if the language for the paragraphs is set to (say) German and you don't have the German proofing tools fully installed, then you won't get the results you want.
If the problem occurs with all documents, then you'll want to check (once again) all the configuration settings in Word. Display the Word Options dialog box. (In Word 2007 click the Office button and then click Word Options. In Word 2010 and later versions display the File tab of the ribbon and then click Options.) At the left side of the dialog box click Proofing. (See Figure 1.)
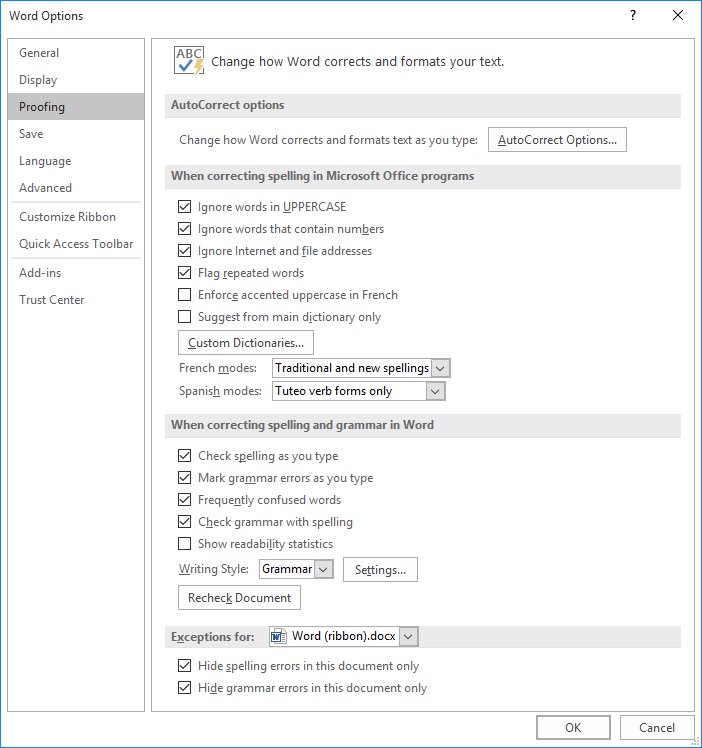
Figure 1. The Proofing options of the Word Options dialog box.
You'll probably want to make sure that the first four check boxes are marked as shown in the screen shot. Also, the bottom two check boxes should be cleared. If these settings are correct and you still have the problem, then it is possible that your dictionary file has somehow been deleted. If you run the Office installer program, you can reinstall the support files that Word needs to run the spelling check.
Finally, if you continue to have woes with spell checking, you might find this article helpful:
https://www.timeatlas.com/word-spell-check-not-working/
WordTips is your source for cost-effective Microsoft Word training. (Microsoft Word is the most popular word processing software in the world.) This tip (11793) applies to Microsoft Word 2007, 2010, 2013, 2016, 2019, 2021, and Word in Microsoft 365. You can find a version of this tip for the older menu interface of Word here: Spell Checking Only Checking Grammar.

Create Custom Apps with VBA! Discover how to extend the capabilities of Office 365 applications with VBA programming. Written in clear terms and understandable language, the book includes systematic tutorials and contains both intermediate and advanced content for experienced VB developers. Designed to be comprehensive, the book addresses not just one Office application, but the entire Office suite. Check out Mastering VBA for Microsoft Office 365 today!
If you do a spelling check and notice that Word doesn't catch a word that you know is misspelled, it is easy to get ...
Discover MoreWhen writing technical documents, URLs are a common thing to include in your text. Normally Word will mark these as ...
Discover MoreNeed to make sure that Word includes abbreviations when you check a document's spelling? Here's how to make sure that ...
Discover MoreFREE SERVICE: Get tips like this every week in WordTips, a free productivity newsletter. Enter your address and click "Subscribe."
There are currently no comments for this tip. (Be the first to leave your comment—just use the simple form above!)
Got a version of Word that uses the ribbon interface (Word 2007 or later)? This site is for you! If you use an earlier version of Word, visit our WordTips site focusing on the menu interface.
Visit the WordTips channel on YouTube
FREE SERVICE: Get tips like this every week in WordTips, a free productivity newsletter. Enter your address and click "Subscribe."
Copyright © 2025 Sharon Parq Associates, Inc.
Comments