Please Note: This article is written for users of the following Microsoft Word versions: 2007, 2010, 2013, 2016, 2019, 2021, and Word in Microsoft 365. If you are using an earlier version (Word 2003 or earlier), this tip may not work for you. For a version of this tip written specifically for earlier versions of Word, click here: Counting Fields in a Document.
Written by Allen Wyatt (last updated November 2, 2024)
This tip applies to Word 2007, 2010, 2013, 2016, 2019, 2021, and Word in Microsoft 365
Barry has a fairly large Word document (about 50 pages) that contains hundreds of XE fields used to build an index. He wonders if there is a way to produce a count of how many XE fields exist in the document that doesn't involve counting them by hand.
There are a few ways that you can approach this need. The first is to rely on Word's Find and Replace capabilities. Here are the simple steps:
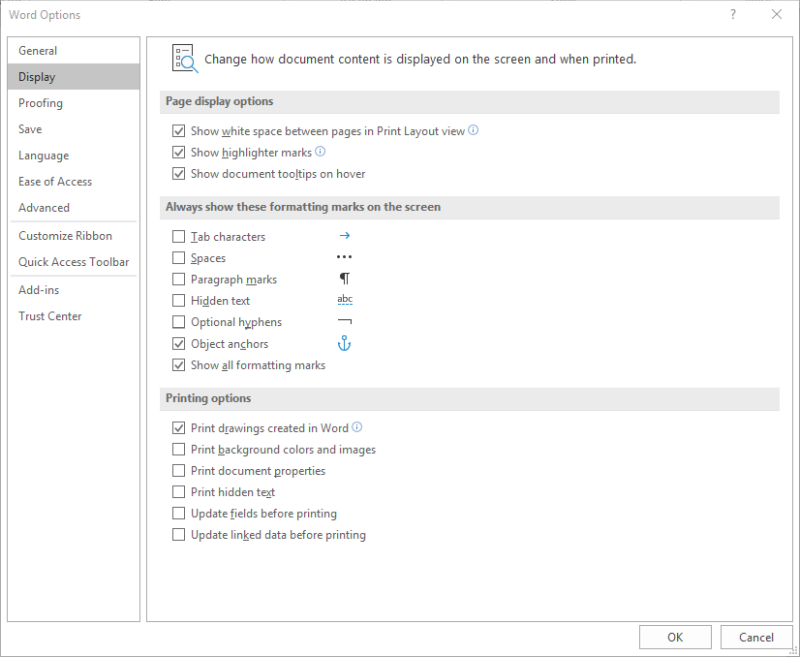
Figure 1. The Display options of the Word Options dialog box.
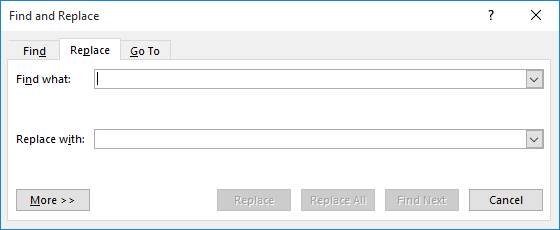
Figure 2. The Replace tab of the Find and Replace dialog box.
Word finds all the XE fields and displays a count of how many replacements were made. This is your desired count. The code ^19 (in step 6) is the character code for the opening field brace that indicates only fields should be matched. You can, if desired, now turn off the display of Hidden text.
There are a couple of things to note about this sequence of steps. First, some folks may think that there is a step missing in the above: pressing Alt+F9 to display all the field codes in the document. Actually, this step isn't required because XE fields are always displayed, as long as hidden text is visible. In other words, pressing Alt+F9 doesn't affect their display one way or the other. If, however, you are counting a field other than the XE field, you'll want to display the field codes before doing the steps.
Another thing to note is that Word is rather lenient when it comes to the number of spaces that can follow an opening field brace. The steps above only finds XE fields in which a single space separates the opening field brace (^19) and the XE code. If your fields contain more spaces (or no spaces), then those instances of the field won't be counted. For this reason, you may want to simply search for XE (without the ^19 code and space) and turn on the Match Case check box. This will work as long as there are no other instances of capitalized XE characters within your document.
There are also some simple macros you can use to count the XE fields. If the only fields in your document are the XE fields, then the macro is very simple, indeed:
Sub CountFields()
Dim iCnt As Integer
iCnt = ActiveDocument.Fields.Count
MsgBox "There are " & iCnt & " fields in the document."
End Sub
This approach won't work, however, if there are other fields in your document. Remember—fields are used to actually place your index in a document. So if you are using XE fields for index entries, you are probably using a field to insert the actual index itself. And, of course, there could be many other fields in your document for other purposes. In this likelihood, your macro needs to examine each field and determine if it is an XE field or not.
Sub CountXEFields()
Dim iCnt As Integer
Dim f As Field
For Each f In ActiveDocument.Fields
If f.Type = wdFieldIndexEntry Then iCnt = iCnt + 1
Next
MsgBox "There are " & iCnt & " XE fields in the document."
End Sub
This macro checks the Type property of each Field object to make sure it is an XE field. If so, it is added to the count and then the count is displayed at the end of the macro.
Note:
WordTips is your source for cost-effective Microsoft Word training. (Microsoft Word is the most popular word processing software in the world.) This tip (11754) applies to Microsoft Word 2007, 2010, 2013, 2016, 2019, 2021, and Word in Microsoft 365. You can find a version of this tip for the older menu interface of Word here: Counting Fields in a Document.

Create Custom Apps with VBA! Discover how to extend the capabilities of Office 365 applications with VBA programming. Written in clear terms and understandable language, the book includes systematic tutorials and contains both intermediate and advanced content for experienced VB developers. Designed to be comprehensive, the book addresses not just one Office application, but the entire Office suite. Check out Mastering VBA for Microsoft Office 365 today!
Word can automatically add captions to your figures. You can then reference those captions from within your document. If ...
Discover MoreOne of the things that Word keeps track of is how long, in minutes, you've been editing your current document. This ...
Discover MoreAccurately and repeatedly referencing information within a document is a common task that needs to be done. One way to ...
Discover MoreFREE SERVICE: Get tips like this every week in WordTips, a free productivity newsletter. Enter your address and click "Subscribe."
There are currently no comments for this tip. (Be the first to leave your comment—just use the simple form above!)
Got a version of Word that uses the ribbon interface (Word 2007 or later)? This site is for you! If you use an earlier version of Word, visit our WordTips site focusing on the menu interface.
Visit the WordTips channel on YouTube
FREE SERVICE: Get tips like this every week in WordTips, a free productivity newsletter. Enter your address and click "Subscribe."
Copyright © 2025 Sharon Parq Associates, Inc.
Comments