Please Note: This article is written for users of the following Microsoft Word versions: 2007, 2010, 2013, 2016, 2019, 2021, and Word in Microsoft 365. If you are using an earlier version (Word 2003 or earlier), this tip may not work for you. For a version of this tip written specifically for earlier versions of Word, click here: Selecting Sentences.
Written by Allen Wyatt (last updated May 20, 2023)
This tip applies to Word 2007, 2010, 2013, 2016, 2019, 2021, and Word in Microsoft 365
An easy way to select a sentence in Word is to hold down the Ctrl key as you click on a word. This selects the entire sentence in which the word is contained. What if you want to step through your document, once sentence at a time, though? Word doesn't provide a built-in way to do that, unlike some other word processors.
You can create this capability yourself through the use of macros. The following macro, StepRightSentence, provides the capability to step through a document one sentence at a time toward the right. You can assign the macro either to a shortcut key or to a toolbar button.
Sub StepRightSentence()
If Selection.Type <> wdNoSelection Then
Selection.MoveRight Unit:=wdCharacter, Count:=1, Extend:=wdMove
End If
Selection.Sentences(1).Next(Unit:=wdSentence, Count:=1).Select
End Sub
If you want to use Word to step through a document toward the left (beginning of the document), you can use the following macro, StepLeftSentence:
Sub StepLeftSentence()
If Selection.Type <> wdNoSelection Then
Selection.MoveLeft Unit:=wdCharacter, Count:=1, Extend:=wdMove
End If
Selection.Sentences(1).Previous(Unit:=wdSentence, Count:=1).Select
End Sub
Regardless of which of these macros you use, the result is that you step through your document, one sentence at a time. After running the macro, the next sentence—left or right—is selected. If you instead want to only jump to the beginning of the sentence, without selecting it, add the following line as the final line in the macro, just before the End Sub statement:
Selection.Collapse Direction:=wdCollapseStart
If you prefer to not use macros, you can also move through sentences by customizing Word to take advantage of some "hidden" commands. Follow these steps:
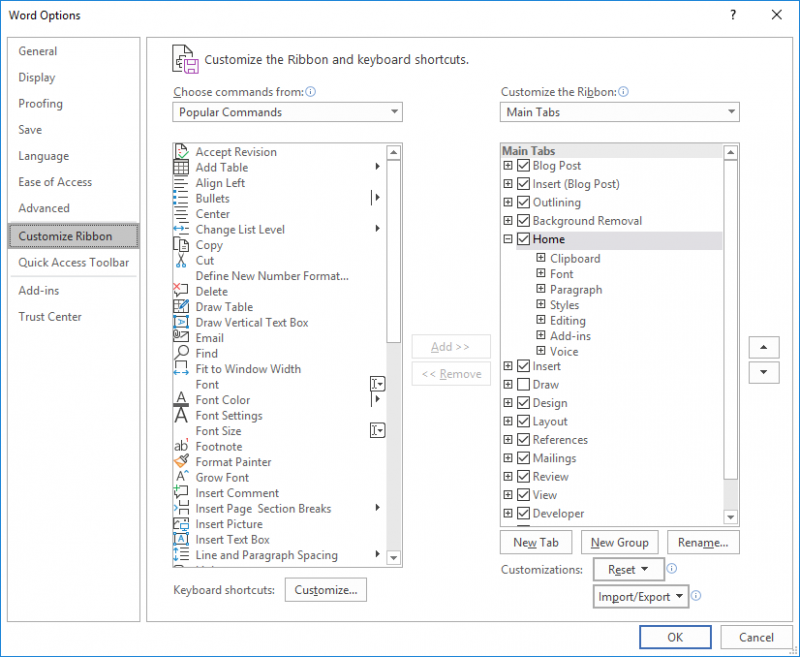
Figure 1. The customize ribbon area of the Word Options dialog box.
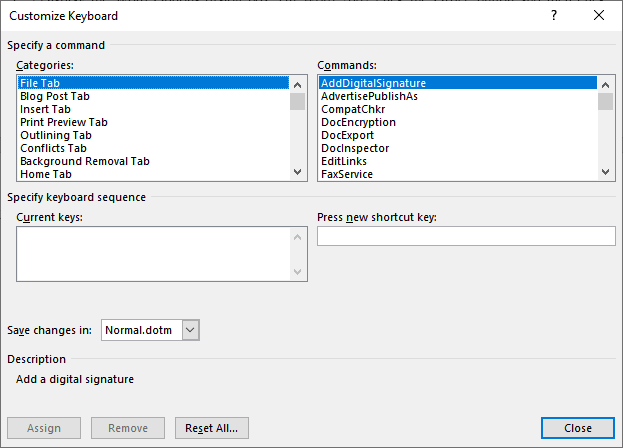
Figure 2. The Customize Keyboard dialog box.
After performing this series of steps, you can step backwards through your document, one sentence at a time, simply by pressing Alt+Left Arrow. You can also repeat the steps and assign the following
| Action | Commands List | Shortcut Key | ||
|---|---|---|---|---|
| Step right by sentences | SentRight | Alt+Right Arrow | ||
| Step left and select | SentLeftExtend | Shift+Alt+Left Arrow | ||
| Step right and select | SentRightExtend | Shift+Alt+Right Arrow |
Most Word users will find these keyboard commands a welcome addition to the normal editing keys. You should know, however, that some of these suggested shortcut keys are already in use by Word. For instance, the Shift+Alt+Left Arrow combination is used to promote a heading level in an outline. However, if you can live without that use of the keys, then go for it. (Personally, I think this reassigned use makes much more sense.) If you would rather use a different key combination, you can do so by using any one you would like in step 7 above.
Note:
WordTips is your source for cost-effective Microsoft Word training. (Microsoft Word is the most popular word processing software in the world.) This tip (10275) applies to Microsoft Word 2007, 2010, 2013, 2016, 2019, 2021, and Word in Microsoft 365. You can find a version of this tip for the older menu interface of Word here: Selecting Sentences.

Do More in Less Time! An easy-to-understand guide to the more advanced features available in the Microsoft 365 version of Word. Enhance the quality of your documents and boost productivity in any field with this in-depth resource. Complete your Word-related tasks more efficiently as you unlock lesser-known tools and learn to quickly access the features you need. Check out Microsoft 365 Word For Professionals For Dummies today!
Want a little more space just before some of your punctuation characters? You can add that spacing in a variety of ways, ...
Discover MoreWhen creating tracking documents in Word, you may need to come up with a series of dates in the document. You can type ...
Discover MoreIn publishing, it is common practice to indicate a range of numbers by using an en dash between the first number and the ...
Discover MoreFREE SERVICE: Get tips like this every week in WordTips, a free productivity newsletter. Enter your address and click "Subscribe."
There are currently no comments for this tip. (Be the first to leave your comment—just use the simple form above!)
Got a version of Word that uses the ribbon interface (Word 2007 or later)? This site is for you! If you use an earlier version of Word, visit our WordTips site focusing on the menu interface.
Visit the WordTips channel on YouTube
FREE SERVICE: Get tips like this every week in WordTips, a free productivity newsletter. Enter your address and click "Subscribe."
Copyright © 2025 Sharon Parq Associates, Inc.
Comments