Please Note: This article is written for users of the following Microsoft Word versions: 2007, 2010, 2013, 2016, 2019, 2021, and Word in Microsoft 365. If you are using an earlier version (Word 2003 or earlier), this tip may not work for you. For a version of this tip written specifically for earlier versions of Word, click here: Jumping to a Page within a Section.
Written by Allen Wyatt (last updated August 27, 2022)
This tip applies to Word 2007, 2010, 2013, 2016, 2019, 2021, and Word in Microsoft 365
Janis has a long, sectioned document and she wants to use the Go To feature (F5) to go to a specific page in a specific section. For example, she would like to use it to jump to section 4, page 18.
There are actually several ways you can go about navigating to the desired page. The first is to use two passes of the Go To feature:
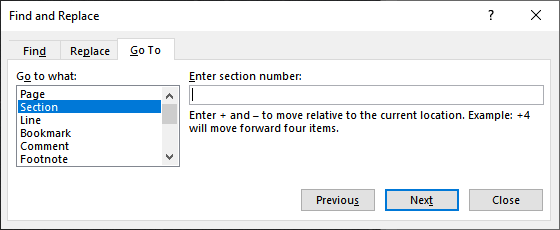
Figure 1. The Go To tab of the Find and Replace dialog box.
Entering the plus sign in step 6 is important. If you don't do that and there is a section earlier in the document that has the same page number (for instance, perhaps section 2 also has a page 18), then it is the page in the earlier section that will be displayed.
There is an easier way to accomplish the same task, however, and it requires only a single use of the Go To dialog box. Follow these steps:
This approach to specifying a section number and a page number together may look familiar; it is the same approach you can use when specifying section pages you want to print. If you enter a page number in step 3 that is greater than the number of pages in the section, then Word takes you to the last page in that section. For example, if you entered s4p63 and there were only 47 pages in section 4, then Word takes you to the beginning of page 47.
There is a big caveat to using this simpler approach—it assumes that your document is formatted so that page numbering starts over at the beginning of each section. If, instead, your page numbering is continuous, then you'll need to use the two-pass method described at the first of this tip. If you use the second, shorter method, Word will simply take you to the first page in section 4 because there is no page 18 in the section; page 18 occurred earlier, in a previous section.
WordTips is your source for cost-effective Microsoft Word training. (Microsoft Word is the most popular word processing software in the world.) This tip (10269) applies to Microsoft Word 2007, 2010, 2013, 2016, 2019, 2021, and Word in Microsoft 365. You can find a version of this tip for the older menu interface of Word here: Jumping to a Page within a Section.

Do More in Less Time! An easy-to-understand guide to the more advanced features available in the Microsoft 365 version of Word. Enhance the quality of your documents and boost productivity in any field with this in-depth resource. Complete your Word-related tasks more efficiently as you unlock lesser-known tools and learn to quickly access the features you need. Check out Microsoft 365 Word For Professionals For Dummies today!
Need to jump to a specific line number in your document? It's easy to do using the Go To command, as described in this tip.
Discover MoreIf the content in the Word program window is wider than what can be displayed, you may want to press a key and have the ...
Discover MoreThe style area is an esoteric feature of Word that allows you to easily see the styles applied to the paragraphs in your ...
Discover MoreFREE SERVICE: Get tips like this every week in WordTips, a free productivity newsletter. Enter your address and click "Subscribe."
There are currently no comments for this tip. (Be the first to leave your comment—just use the simple form above!)
Got a version of Word that uses the ribbon interface (Word 2007 or later)? This site is for you! If you use an earlier version of Word, visit our WordTips site focusing on the menu interface.
Visit the WordTips channel on YouTube
FREE SERVICE: Get tips like this every week in WordTips, a free productivity newsletter. Enter your address and click "Subscribe."
Copyright © 2025 Sharon Parq Associates, Inc.
Comments