Please Note: This article is written for users of the following Microsoft Word versions: 2007, 2010, 2013, 2016, 2019, 2021, and Word in Microsoft 365. If you are using an earlier version (Word 2003 or earlier), this tip may not work for you. For a version of this tip written specifically for earlier versions of Word, click here: Changing between English Variants.
Written by Allen Wyatt (last updated April 8, 2023)
This tip applies to Word 2007, 2010, 2013, 2016, 2019, 2021, and Word in Microsoft 365
English is English, right? No, it is not. Ask anyone who works with international documents; they know that there are many variations of English. For instance, in US English words that are spelled one way (organize, catalog, behavior, etc.) are spelled differently in UK English (organise, catalogue, behaviour, etc.). The upshot of these variations is that you may also need to produce different versions of your documents for audiences that use the different language variations.
The traditional way of doing the conversion from one variation to another is straightforward:
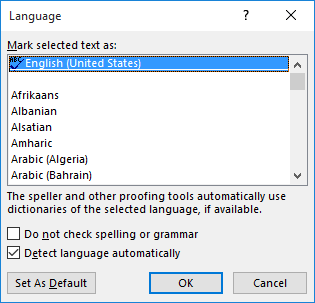
Figure 1. The Language dialog box.
If you do a lot of textual conversions, going through these steps can become very routine, to the point of tedium. It would seem to be a simple thing to simply change the spellings from one English variation to another, without the need for manual review in this manner. Unfortunately, Word doesn't provide such a feature. You can, however, create a macro that would do the conversions for you. Follow these general steps:
You now have a macro that will do a conversion from one variation to the other. Later, as you become aware of more words that need to be automatically replaced, you can edit the macro and add those words.
WordTips is your source for cost-effective Microsoft Word training. (Microsoft Word is the most popular word processing software in the world.) This tip (10172) applies to Microsoft Word 2007, 2010, 2013, 2016, 2019, 2021, and Word in Microsoft 365. You can find a version of this tip for the older menu interface of Word here: Changing between English Variants.

Learning Made Easy! Quickly teach yourself how to format, publish, and share your content using Word 2021 or Microsoft 365. With Step by Step, you set the pace, building and practicing the skills you need, just when you need them! Check out Microsoft Word Step by Step today!
English is written left to right, but some languages are right to left. Mixing the two in a document can present a ...
Discover MoreWhen copying information into a Word document, you may want to make sure that the information pasted is formatted as a ...
Discover MoreGetting languages to work correctly in Word can be a challenge at times. In this tip you'll find some ideas for how to ...
Discover MoreFREE SERVICE: Get tips like this every week in WordTips, a free productivity newsletter. Enter your address and click "Subscribe."
There are currently no comments for this tip. (Be the first to leave your comment—just use the simple form above!)
Got a version of Word that uses the ribbon interface (Word 2007 or later)? This site is for you! If you use an earlier version of Word, visit our WordTips site focusing on the menu interface.
Visit the WordTips channel on YouTube
FREE SERVICE: Get tips like this every week in WordTips, a free productivity newsletter. Enter your address and click "Subscribe."
Copyright © 2025 Sharon Parq Associates, Inc.
Comments