Written by Allen Wyatt (last updated December 31, 2022)
This tip applies to Word 2007, 2010, 2013, 2016, 2019, 2021, and Word in Microsoft 365
Sharon is editing some old documents that have "hand numbered" paragraphs. If she adds automatic numbering to those paragraphs, Word still leaves the "hand numbering" numbers in place. She has many documents to process, and some of them are quite long. She wonders if there is a way to automatically get rid of the "hand numbering" numbers.
There are three ways you can approach this task. One is by editing, another is to use Find and Replace, and the third is to use a macro.
You can use regular editing techniques if your paragraphs are very short, meaning not over a single line each. All you need to do is to hold down the Alt key as you use the mouse to select the leading numbers and anything after them (like periods, spaces, or tabs). Press the Delete key, and just those leading characters are deleted.
For the Find and Replace method, follow these steps:
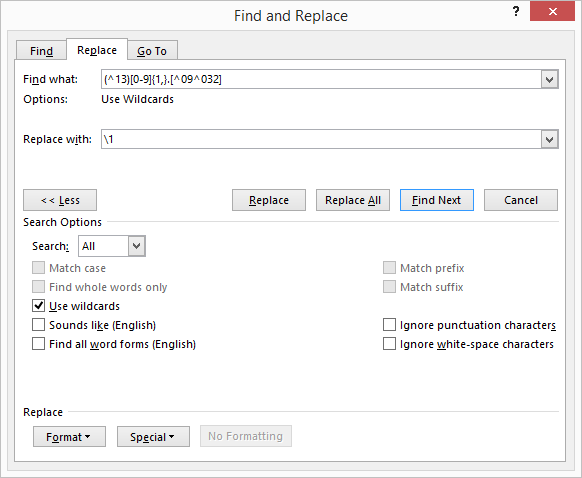
Figure 1. Getting ready to replace numbering.
There are a few things to note about this technique. First, it replaces any leading paragraph numbering that starts with an Arabic number (1, 2, 3, etc.) followed by a period and either a tab or space. If your "hand numbered" paragraphs don't follow this pattern, then you'll need to modify what you search for in step 4. For instance, if the numbering uses Roman numerals or letters then you'll need to change what you search for.
Second, the technique assumes that there are no leading spaces or tabs before the number at the beginning of the paragraph. If there might be, then you'll need to do a separate Find and Replace operation before this one in order to remove all leading spaces or tabs.
If you prefer to use a macro to do the conversion, the easiest way is to use an old WordBasic command that was never updated to VBA. Consider the following:
Sub RemoveManualNumbers()
ActiveDocument.Range.Select
WordBasic.ToolsBulletsNumbers Replace:=0, Type:=1, Remove:=1
End Sub
The macro selects the entire document and then uses the .ToolsBulletsNumbers method to get rid of the manual numbering. You can find out a bit more about this approach at the following Word MVP site page:
https://wordmvp.com/FAQs/Numbering/RemoveManualNumbers.htm
Note:
WordTips is your source for cost-effective Microsoft Word training. (Microsoft Word is the most popular word processing software in the world.) This tip (9895) applies to Microsoft Word 2007, 2010, 2013, 2016, 2019, 2021, and Word in Microsoft 365.

Discover the Power of Microsoft Office This beginner-friendly guide reveals the expert tips and strategies you need to skyrocket your productivity and use Office 365 like a pro. Mastering software like Word, Excel, and PowerPoint is essential to be more efficient and advance your career. Simple lessons guide you through every step, providing the knowledge you need to get started. Check out Microsoft Office 365 For Beginners today!
When you copy information from one document and paste it into another, you may not always get what you expect. If the ...
Discover MoreSome people like to have Word replace previous information as they type; this is called 'overtype mode.' You can control ...
Discover MoreSome people like to have one space between sentences, while others prefer two. For those in the latter camp, you may ...
Discover MoreFREE SERVICE: Get tips like this every week in WordTips, a free productivity newsletter. Enter your address and click "Subscribe."
2023-01-03 01:49:08
Tomek
For the first approach for longer paragraphs (more than single line) you can format them with hanging indent in such a way that all paragraph numbers are sticking out to the left of the rest of the text. Then use Alt+drag-mouse trick. Unluckily this trick does not allow for multiple or non-contiguous selections to be made (Ctrl+Alt+drag mouse does nor work).
Got a version of Word that uses the ribbon interface (Word 2007 or later)? This site is for you! If you use an earlier version of Word, visit our WordTips site focusing on the menu interface.
Visit the WordTips channel on YouTube
FREE SERVICE: Get tips like this every week in WordTips, a free productivity newsletter. Enter your address and click "Subscribe."
Copyright © 2025 Sharon Parq Associates, Inc.
Comments