Please Note: This article is written for users of the following Microsoft Word versions: 2007, 2010, 2013, 2016, 2019, 2021, and Word in Microsoft 365. If you are using an earlier version (Word 2003 or earlier), this tip may not work for you. For a version of this tip written specifically for earlier versions of Word, click here: Zooming with the Keyboard.
Written by Allen Wyatt (last updated August 5, 2023)
This tip applies to Word 2007, 2010, 2013, 2016, 2019, 2021, and Word in Microsoft 365
For most purposes, Word allows you to issue commands and perform functions by using either the mouse or the keyboard. Unfortunately, Word does not provide "equal access" for all commands. For instance, it is relatively easy to zoom in or out using the mouse, but there is no easy way to do it using the keyboard.
Apparently, Microsoft feels that you can zoom simply by using whatever ribbon tools are necessary and then typing whatever percentage you desire. The steps to do this would be as follows:
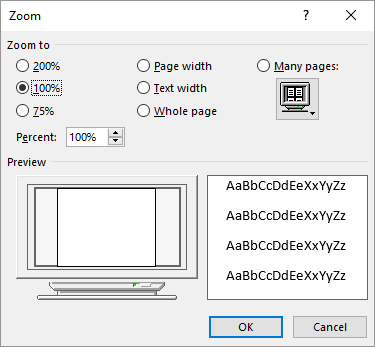
Figure 1. The Zoom dialog box.
While this provides quite a bit of flexibility, it does not allow you to easily zoom in or out. If you want this ability in Word, the only way to get it is to create a macro and then assign the macro to a keyboard combination. For instance, the following macro will zoom into (enlarge) a document by 10%.
Sub MyZoomIn()
Dim ZP As Integer
ZP = Int(ActiveWindow.ActivePane.View.Zoom.Percentage * 1.1)
If ZP > 500 Then ZP = 500
ActiveWindow.ActivePane.View.Zoom.Percentage = ZP
End Sub
Notice that the macro only allows you to zoom in up to 500%. This is because Word allows you to only zoom that high, and any higher would generate an error. A slight variation on the same theme results in a macro I call MyZoomOut. It zooms out of (reduces) a document by 10%:
Sub MyZoomOut()
Dim ZP As Integer
ZP = Int(ActiveWindow.ActivePane.View.Zoom.Percentage / 1.1)
If ZP < 10 Then ZP = 10
ActiveWindow.ActivePane.View.Zoom.Percentage = ZP
End Sub
This macro sets the bottom boundary at 10%, which is the smallest you can go. Any smaller, and Word would generate an error again.
The final trick to make these macros really useful is to assign them to a keyboard combination. You can then quickly zoom in or out by 10% with a simple keystroke. How you assign a macro to a keyboard combination is covered in other issues of WordTips.
Note:
WordTips is your source for cost-effective Microsoft Word training. (Microsoft Word is the most popular word processing software in the world.) This tip (9831) applies to Microsoft Word 2007, 2010, 2013, 2016, 2019, 2021, and Word in Microsoft 365. You can find a version of this tip for the older menu interface of Word here: Zooming with the Keyboard.

Learning Made Easy! Quickly teach yourself how to format, publish, and share your content using Word 2021 or Microsoft 365. With Step by Step, you set the pace, building and practicing the skills you need, just when you need them! Check out Microsoft Word Step by Step today!
What do you do if you open a document, only to find that the arrow keys don't work the way that they should? The first ...
Discover MoreWhen you want to open a file within Word, the normal way is by displaying the Open dialog box. If you want to modify the ...
Discover MoreWhen you install Microsoft Office, you are required to enter a product key that unlocks the software for your use. This ...
Discover MoreFREE SERVICE: Get tips like this every week in WordTips, a free productivity newsletter. Enter your address and click "Subscribe."
2023-08-07 10:08:45
Paul Stregevsky
I've been zooming in and out using Austin's method for years--maybe for decades. Or so I thought. It works on my own computer. But not on my work computer. Both computers are using Word 365 Does anyone know how to restore this keyboard zooming shortcut if it's missing?
On my work computer, Zoom In and Zoom Out were also missing their keyboard shortcuts. I just restored them, using Customize Keyboard (figure). Unfortunately, I mapped them backward--to zoom in, I must select <Ctrl>+<Page Down>> and now their mappings don't show up for me to reverse them.
(see Figure 1 below)
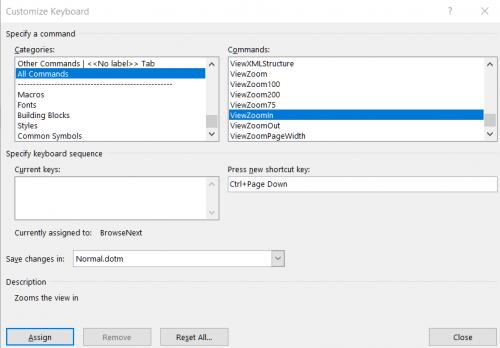
Figure 1. Assigning a keyboard shortcut to Zoom In (and Zoom Out)
2023-08-05 21:56:36
Austin
If you're using a mouse that has a wheel, you can zoom as follows: First make sure the pointer is within the document window. Then hold down the Ctrl key and turn the mouse wheel. Turning the top of the wheel away from you zooms in; turning it toward you zooms out.
Got a version of Word that uses the ribbon interface (Word 2007 or later)? This site is for you! If you use an earlier version of Word, visit our WordTips site focusing on the menu interface.
Visit the WordTips channel on YouTube
FREE SERVICE: Get tips like this every week in WordTips, a free productivity newsletter. Enter your address and click "Subscribe."
Copyright © 2025 Sharon Parq Associates, Inc.
Comments