Please Note: This article is written for users of the following Microsoft Word versions: 2007, 2010, 2013, 2016, 2019, and 2021. If you are using an earlier version (Word 2003 or earlier), this tip may not work for you. For a version of this tip written specifically for earlier versions of Word, click here: Searching for Tabs.
Written by Allen Wyatt (last updated February 5, 2024)
This tip applies to Word 2007, 2010, 2013, 2016, 2019, and 2021
Word allows you to search not just for text, but also for special characters which normally do not print. If you are working with documents that use tabular material, you will find yourself searching for tab characters quite a bit. To search for tabs, follow these steps if you are using Word 2007:
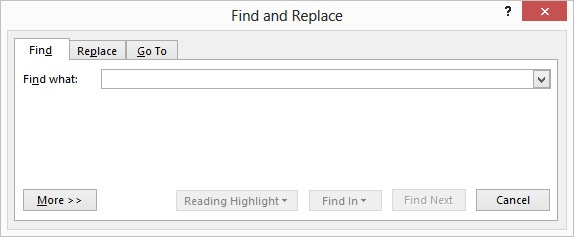
Figure 1. The Find tab of the Find and Replace dialog box.
In Word 2010 or a later version, pressing Ctrl+F (step 1) doesn't display the Find and Replace dialog box directly. Instead, it displays the Navigation pane at the left side of your document. You could, if desired, enter the ^t characters into the Search box of the Navigation pane, but you won't be able to set any additional searching parameters. To do this you must display the Find and Replace dialog box. Do this from the Navigation pane by clicking the down-arrow at the very right of the Search box and choose Advanced Find from the resulting options.
WordTips is your source for cost-effective Microsoft Word training. (Microsoft Word is the most popular word processing software in the world.) This tip (9449) applies to Microsoft Word 2007, 2010, 2013, 2016, 2019, and 2021. You can find a version of this tip for the older menu interface of Word here: Searching for Tabs.

The First and Last Word on Word! Bestselling For Dummies author Dan Gookin puts his usual fun and friendly candor back to work to show you how to navigate Word 2019. Spend more time working and less time trying to figure it all out! Check out Word 2019 For Dummies today!
Ever wonder how Word determines the default setting for each tab stop in your document? This article should satisfy any ...
Discover MoreAligning different lines in your document is easy. Using the tab stops feature in Word, you can set four different types ...
Discover MoreWord offers a variety of tabs that define different ways to align text. If you need to align numeric values, you'll ...
Discover MoreFREE SERVICE: Get tips like this every week in WordTips, a free productivity newsletter. Enter your address and click "Subscribe."
2024-02-13 13:55:03
Kristin
Thank you! I had over 700 tabs in my document that I wanted deleted. This saved me so much time!
2021-03-27 06:52:45
Wayne Simmes
I have tried to find tabs by using the ^t and word never finds them but when I carefully go through 70,000 words there they are. What am I doing wrong?
2019-08-03 12:11:41
MIchael Armstrong
OK, where are ALL these funny characters defined?
Got a version of Word that uses the ribbon interface (Word 2007 or later)? This site is for you! If you use an earlier version of Word, visit our WordTips site focusing on the menu interface.
Visit the WordTips channel on YouTube
FREE SERVICE: Get tips like this every week in WordTips, a free productivity newsletter. Enter your address and click "Subscribe."
Copyright © 2025 Sharon Parq Associates, Inc.
Comments