Please Note: This article is written for users of the following Microsoft Word versions: 2007, 2010, 2013, 2016, 2019, and 2021. If you are using an earlier version (Word 2003 or earlier), this tip may not work for you. For a version of this tip written specifically for earlier versions of Word, click here: Updating to Smart Quotes.
Written by Allen Wyatt (last updated October 28, 2025)
This tip applies to Word 2007, 2010, 2013, 2016, 2019, and 2021
Smart quotes are those fancy quotes that point different directions—you know, you see them all the time in typeset material. Word uses smart quotes automatically as one of the features in AutoFormat. However, you may be working with files created in a text editor, a different word processor, or a previous version of Word that did not use smart quotes. In these instances, you may think you are forced to change the quotes and apostrophes (since they are also "smart") individually.
Not so! You can, if you desire, use the AutoFormat command; this will convert the quotes and apostrophes. However, this can mess up your other formatting. If you only want to affect the quotes and apostrophes, and nothing else, follow these general steps:
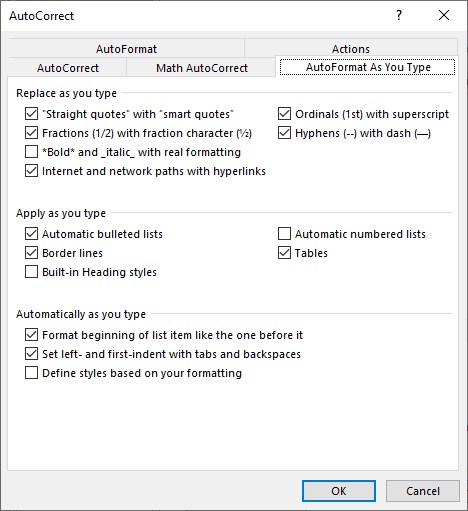
Figure 1. The AutoFormat As You Type tab of the AutoCorrect dialog box.
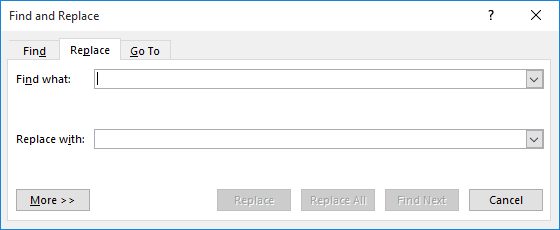
Figure 2. The Replace tab of the Find and Replace dialog box.
It is just as easy to get rid of smart quotes—for instance, if you need to send a document to a colleague who doesn't have a smart quotes capability. In this instance you can get rid of smart quotes and apostrophes by following the same steps. The only difference is that in step 5 you need to make sure that smart quotes is turned off.
WordTips is your source for cost-effective Microsoft Word training. (Microsoft Word is the most popular word processing software in the world.) This tip (9448) applies to Microsoft Word 2007, 2010, 2013, 2016, 2019, and 2021. You can find a version of this tip for the older menu interface of Word here: Updating to Smart Quotes.

Discover the Power of Microsoft Office This beginner-friendly guide reveals the expert tips and strategies you need to skyrocket your productivity and use Office 365 like a pro. Mastering software like Word, Excel, and PowerPoint is essential to be more efficient and advance your career. Simple lessons guide you through every step, providing the knowledge you need to get started. Check out Microsoft Office 365 For Beginners today!
Sometimes Word does things that just don't make sense. For instance, have you ever inserted a section break into your ...
Discover MoreWhen you format bulleted lists or numbered lists, you may be surprised if some of the bullets or numbers don't match the ...
Discover MoreNeed to get rid of direct, explicit formatting applied to a document? Here's an easy way to do it using familiar Word tools.
Discover MoreFREE SERVICE: Get tips like this every week in WordTips, a free productivity newsletter. Enter your address and click "Subscribe."
2020-11-21 11:25:50
Galen Currah
We do half of our editing work with French language texts that employ « and » as first-level speech marks. Since our Office suite is Engliish, search and replace that includes speech marks convert these to curly, English " and ". Therefore we keep two tiny macros (micros?), one two toggle on curly quotes and another to switch them off.
Got a version of Word that uses the ribbon interface (Word 2007 or later)? This site is for you! If you use an earlier version of Word, visit our WordTips site focusing on the menu interface.
Visit the WordTips channel on YouTube
FREE SERVICE: Get tips like this every week in WordTips, a free productivity newsletter. Enter your address and click "Subscribe."
Copyright © 2025 Sharon Parq Associates, Inc.
Comments