Please Note: This article is written for users of the following Microsoft Word versions: 2007, 2010, and 2013. If you are using an earlier version (Word 2003 or earlier), this tip may not work for you. For a version of this tip written specifically for earlier versions of Word, click here: Changing Orientation of a Text Box.
Written by Allen Wyatt (last updated September 24, 2021)
This tip applies to Word 2007, 2010, and 2013
Once a text box has been added to your document, you may want to rotate it and thereby change its orientation. Unfortunately, Word does not allow you to rotate a text box. Instead, you must resize the text box to achieve the desired effect. You can do that by using the handles that appear on the text box when you select it, but a more precise way is by following these steps if you are using Word 2007:
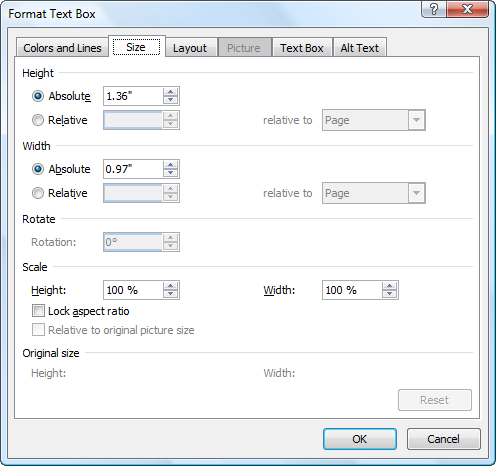
Figure 1. The Size tab of the Format Text Box dialog box.
If you are using Word 210 or Word 2013, follow these steps instead:
Notice that the rotation (resizing) of the text box does not result in the rotation of text within the text box. Instead, the text is simply reformatted to the new text box dimensions.
WordTips is your source for cost-effective Microsoft Word training. (Microsoft Word is the most popular word processing software in the world.) This tip (9324) applies to Microsoft Word 2007, 2010, and 2013. You can find a version of this tip for the older menu interface of Word here: Changing Orientation of a Text Box.

Create Custom Apps with VBA! Discover how to extend the capabilities of Office 365 applications with VBA programming. Written in clear terms and understandable language, the book includes systematic tutorials and contains both intermediate and advanced content for experienced VB developers. Designed to be comprehensive, the book addresses not just one Office application, but the entire Office suite. Check out Mastering VBA for Microsoft Office 365 today!
Text boxes are great for positioning information the way you want it to appear in your page layout. Fortunately, you ...
Discover MoreText boxes are often used to enhance the layout of documents. You may want a text box that adjusts its height ...
Discover MoreDo you find yourself frequently creating text boxes and callouts? This tip describes how to change the default settings ...
Discover MoreFREE SERVICE: Get tips like this every week in WordTips, a free productivity newsletter. Enter your address and click "Subscribe."
2016-01-22 06:04:10
Ken Endacott
This tip applies to Word versions up to 2003 despite what it says in the heading.
In Word 2010 and above textboxes when selected have a handle that you can drag to rotate the textbox. Text, tables and shapes within the textbox will be rotated with the textbox. This is the indirect way to rotate tables. The same applies to textframes inside shapes.
In Word 2007, no handle is displayed when you select a textbox and it cannot be rotated but other shapes display a handle and can be rotated. If the shape has a textframe then rotating the shape will not rotate the the contents of the textframe.
Beware of documents containing textboxes that were originally created in a Word version earlier than Word 2010. If you try to edit the textboxes in 2010 then the Word 2007 options may apply.
2016-01-21 16:44:18
William
In Word 2010 I regularly drag a tiff picture into my document, then right click on it to "rotate". Doing the same thing in our new Word 2013, the rotate button does not show when I right click. If I go to format "rotate" its greyed out. I do this alot and am hoping the simple right click and rotate is still available in MS Word 2013.
2015-01-29 14:40:46
Rhodri Jones
One solution is to insert a table with a single cell instead of using a text box. That allows you to specify the text orientation.
2014-01-23 23:00:32
Ihor Prociuk
Vincent: You're sorta right about the "fancy" text boxes offered through the ribbon interface. They do offer rotation in the sense that there is a rotate handle (green dot). However, when you rotate the box, the text doesn't "follow" the rotation. If you rotate the box enough, the text can appear partially outside the box boundaries (depending on the amount of rotation. The box and text are still "connected" in the sense that dragging the box also brings the text along. If you change the width of the box, the width of the text (length of the line) also changes.
I can't imagine how you would want to use this other than to get some interesting graphic/text effects. Weird.
2014-01-22 13:13:40
Helga
Hi Ihor...and when you hold down the ALT key, you can rotate the text box without the increments and resize it the way you want to.
2014-01-20 02:45:49
Vincent Bevort
This rotating in W2010 works only for about half the set of text boxes available. The more fancy ones don't support rotating. the simpler boxes do. So try out the one you like and see if you can rotate it
2014-01-18 23:59:06
Ihor Prociuk
You can rotate a text box without resorting to the ribbon. Select the text box and drag the "rotate" handle (the green dot). If you hold the SHIFT-key while dragging, the text box will rotate in increments of 15 degrees.
If you want a specific angle of rotation then you will have to go to the ribbon as mentioned in the comment above.
2014-01-18 13:45:33
Ihor Prociuk
Hi Allen:
I think I'm a bit confused about terminology. When talking about text boxes, I think of "orientation" as changing the ANGLE relative to the horizontal. If you simply want to switch height for width, I think of this as "re-sizing".
BTW, there is a typo a few lines below Figure 1. It currently reads:
"If you are using Word 210 or Word 2013..."
I think it should be 2010.
Regards,
Ihor
2014-01-18 06:14:36
Rod Grealish
It appears to be possible to rotate a text box and its contents in Word 2010
Select the text box. The Drawing Tools/Format ribbon appears. On the right of the ribbon click the rotate option and then click the rotation you require. The text box and its contents are rotated.
Any text flow around the box is adjusted to the new horizontal and vertical dimensions of the text box.
Got a version of Word that uses the ribbon interface (Word 2007 or later)? This site is for you! If you use an earlier version of Word, visit our WordTips site focusing on the menu interface.
Visit the WordTips channel on YouTube
FREE SERVICE: Get tips like this every week in WordTips, a free productivity newsletter. Enter your address and click "Subscribe."
Copyright © 2025 Sharon Parq Associates, Inc.
Comments