Please Note: This article is written for users of the following Microsoft Word versions: 2007, 2010, 2013, 2016, 2019, and 2021. If you are using an earlier version (Word 2003 or earlier), this tip may not work for you. For a version of this tip written specifically for earlier versions of Word, click here: Understanding Default Tab Stops.
Written by Allen Wyatt (last updated May 15, 2021)
This tip applies to Word 2007, 2010, 2013, 2016, 2019, and 2021
Word has many different levels of formatting that you can do in a document. Some formatting settings apply to characters, others to paragraphs, still others to sections, and finally there are formatting settings that apply to the entire document.
We normally think of tab stops as being a "paragraph-level setting." However, there is one tab stop option that applies to the entire document, not just to a particular paragraph. The way in which the setting is presented in Word is a bit deceiving, however.
The setting in mind, of course, is for the default tab stop distance. There is a single default tab stop distance that you can set in Word, although you do it from the Tabs dialog box, which is definitely a paragraph-level formatting dialog box. To see what this means, position your insertion point anywhere within your document; it doesn't matter where. Display the Home tab of the ribbon and click the small icon at the lower-right of the Paragraph group. Word displays the Paragraph dialog box and you should click the Tabs button, at the lower-left of the dialog box. This displays the Tabs dialog box. (See Figure 1.)
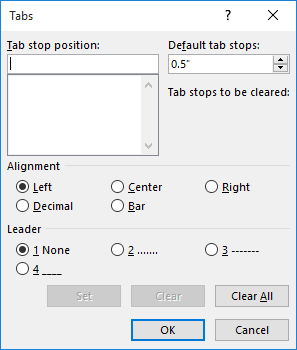
Figure 1. The Tabs dialog box.
In the upper-right corner of the dialog box is the Default Tab Stops value. This value applies to the entire document, even though every other setting in the dialog box applies only to the current paragraph.
To test this out, change the Default Tab Stops value to something different from what it is, then click on OK. The dialog box closes, and the default is changed. Now, position the insertion point somewhere else in the document and again display the Tabs dialog box. The Default Tab Stops value should still be set to the new value you entered.
This means that to permanently change (so to speak) the default tab stop value, you need to do it within the templates you use to create new documents. For instance, you would follow these general steps to change the default tab stops in Normal.dotx:
Once these steps are complete, then all new documents based on Normal.dotx will have the default tab stops set the way you want them. (Notice that this is for all new documents; existing documents will still have the old default tab setting. They will have to be changed individually.)
WordTips is your source for cost-effective Microsoft Word training. (Microsoft Word is the most popular word processing software in the world.) This tip (9170) applies to Microsoft Word 2007, 2010, 2013, 2016, 2019, and 2021. You can find a version of this tip for the older menu interface of Word here: Understanding Default Tab Stops.

Learning Made Easy! Quickly teach yourself how to format, publish, and share your content using Word 2021 or Microsoft 365. With Step by Step, you set the pace, building and practicing the skills you need, just when you need them! Check out Microsoft Word Step by Step today!
If you try to set tabs by clicking on the Ruler, you may not be able to set them exactly where you want. This is normally ...
Discover MoreMost people use the mouse to set tab stops in the paragraphs in a table. If you prefer to not use the mouse, then you'll ...
Discover MoreNeed to delete some tabs tops in a paragraph? It's easy to do using the Tabs dialog box, as described in this tip.
Discover MoreFREE SERVICE: Get tips like this every week in WordTips, a free productivity newsletter. Enter your address and click "Subscribe."
There are currently no comments for this tip. (Be the first to leave your comment—just use the simple form above!)
Got a version of Word that uses the ribbon interface (Word 2007 or later)? This site is for you! If you use an earlier version of Word, visit our WordTips site focusing on the menu interface.
Visit the WordTips channel on YouTube
FREE SERVICE: Get tips like this every week in WordTips, a free productivity newsletter. Enter your address and click "Subscribe."
Copyright © 2025 Sharon Parq Associates, Inc.
Comments