Please Note: This article is written for users of the following Microsoft Word versions: 2007, 2010, 2013, 2016, 2019, and 2021. If you are using an earlier version (Word 2003 or earlier), this tip may not work for you. For a version of this tip written specifically for earlier versions of Word, click here: Automatically Changing Tab Stops in the Footer.
Written by Allen Wyatt (last updated April 24, 2025)
This tip applies to Word 2007, 2010, 2013, 2016, 2019, and 2021
Most of Chuck's documents have footers that have right-aligned information at the right margin. This information is aligned through the use of tab stops. (The footer contains information aligned to the left margin and to the right.) If Chuck changes the margins for the document, the footer no longer aligns at the right margin; it aligns at the old right margin (the one he changed). Chuck wonders if there is a way to have Word change the tab stops in his footer automatically whenever he changes the right margin for the document.
There are two ways that you can approach this problem. One way is to use a two-column, one-row table in your footer. Set the width of the table to 100% and make sure the information in the right-most cell is right aligned. When you later change the margins of the document, the table automatically adjusts width and your information is correctly aligned.
The other approach is to use "alignment tabs" for your footer information. Follow these general steps:
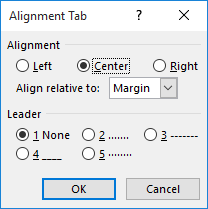
Figure 1. The Alignment Tab dialog box.
That's it; you've just set a tab stop at the right margin and it will adjust to match whatever your right margin setting may be.
WordTips is your source for cost-effective Microsoft Word training. (Microsoft Word is the most popular word processing software in the world.) This tip (8516) applies to Microsoft Word 2007, 2010, 2013, 2016, 2019, and 2021. You can find a version of this tip for the older menu interface of Word here: Automatically Changing Tab Stops in the Footer.

Do More in Less Time! An easy-to-understand guide to the more advanced features available in the Microsoft 365 version of Word. Enhance the quality of your documents and boost productivity in any field with this in-depth resource. Complete your Word-related tasks more efficiently as you unlock lesser-known tools and learn to quickly access the features you need. Check out Microsoft 365 Word For Professionals For Dummies today!
Adding dot leaders to your text is easy through the application of tab stops. This tip explains the steps you need to ...
Discover MoreIf you don't explicitly set tab stops in a paragraph, Word relies upon a default tab stop distance. You can adjust that ...
Discover MoreWord allows you to use leader dots with your tab stops. If you want to space out the leader dots, you are limited in what ...
Discover MoreFREE SERVICE: Get tips like this every week in WordTips, a free productivity newsletter. Enter your address and click "Subscribe."
2021-06-07 10:03:45
Andrew
My company recently instituted a policy of automatically inserting text boxes in the centers of footers of documents. Right (and in front of) where my page numbers go. In the process of changing my footer macro, I realized that alignment tabs are not limited to just headers and footers, it is just that by default the dialog box for inserting them is only available through the user interface via Headers'/Footers' Design tab.
But that interface is available in the main story of a document, outside of the editing of a header or footer, via the "Insert Alignment Tab" command which can be added to the Ribbon or Quick Access Toolbar or bound to a key command in the usual way. I haven't figured out how to call the dialog box from VBA as there doesn't seem to be a WdWordDialog constant for it (unless there is a constant for it that is undocumented), but an alignment tab can be directly inserted using the Range.InsertAlignmentTab method.
The tab inserted is unusual--it looks like an ordinary tab when showing symbols and in searching is treated like the character "0" (including by using ^48), so beware.
Andy.
2020-08-31 07:28:23
Guy Ivie
Just discovered that it doesn't work quite the same if you want to adjust the footer style. That tabs dialogue box doesn't contain the "Align relative to:" option. Wonder why that is? My workaround is 2 Footer styles: one for portrait letter-size pages, and one for landscape letter-size pages.
(see Figure 1 below)
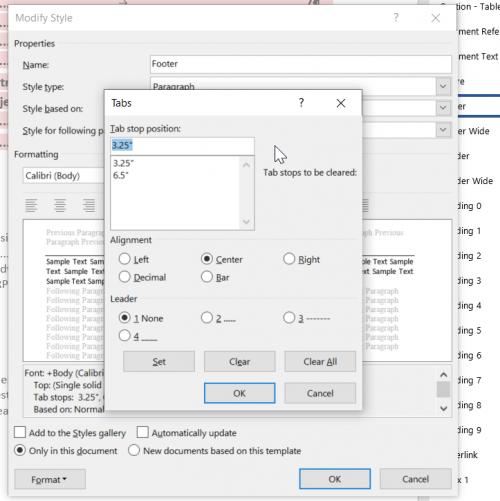
Figure 1. Tabs dialogue box from Modify Styles
Got a version of Word that uses the ribbon interface (Word 2007 or later)? This site is for you! If you use an earlier version of Word, visit our WordTips site focusing on the menu interface.
Visit the WordTips channel on YouTube
FREE SERVICE: Get tips like this every week in WordTips, a free productivity newsletter. Enter your address and click "Subscribe."
Copyright © 2025 Sharon Parq Associates, Inc.
Comments