Written by Allen Wyatt (last updated December 16, 2023)
This tip applies to Word 2007, 2010, 2013, 2016, 2019, 2021, and Word in Microsoft 365
Larry cannot find for certain where the Normal template is stored. Using Windows, Larry has found multiple normal.dotm files on his system. He thinks he found the template, but he's not sure whether that was just luck or coincidence.
There are a few ways that you can figure out where the Normal template is stored. One way is, within Word, follow these steps:
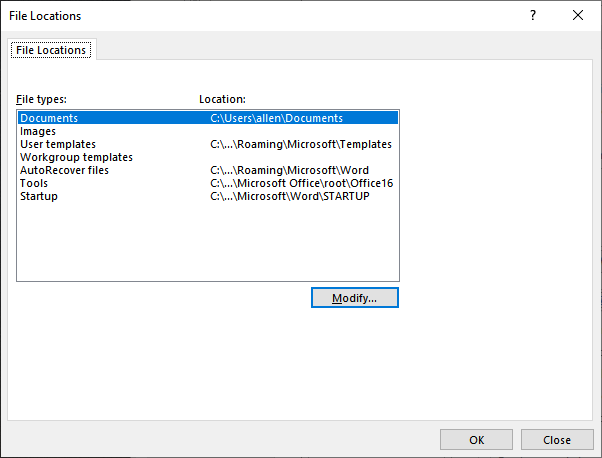
Figure 1. The File Locations dialog box.
The resulting dialog box indicates the location where your Normal template is saved. Once you see (and/or copy) the full path, then you can press Esc however many times necessary to get out of all the dialog boxes. (Don't change the path stored for the User Templates location unless you have a specific need to do so.)
If you locate multiple Normal templates on your system, then you can delete all the rest of them except the one in this particular folder. If you want to make sure that you are deleting the proper one, create a short macro (recording one is easiest) and exit Word. You'll be asked if you want to save the Normal template, and you should answer in the affirmative. Then, use Windows to locate all the Normal templates you spotted before. The one with the most current date and time is the one you were just using, so the rest can be deleted.
Another way to figure out the location for the templates is to, within Windows, enter the following into the Address bar for an Explorer window:
%appdata%\Microsoft\Templates\
That will take you directly to the folder that should contain your Normal template.
Finally, an easy way to find the requested information is to jump over to the Visual Basic Editor (press Alt+F11) and make sure the Immediate window is displayed. If it isn't, you can make it visible by pressing Ctrl+G. Then, type either of the following in the Immediate window:
? Application.NormalTemplate.Path ? Application.NormalTemplate.FullName
The first line will give you just the path to the Normal template, while the second will provide the full path and template name for the Normal template.
WordTips is your source for cost-effective Microsoft Word training. (Microsoft Word is the most popular word processing software in the world.) This tip (8188) applies to Microsoft Word 2007, 2010, 2013, 2016, 2019, 2021, and Word in Microsoft 365.

Learning Made Easy! Quickly teach yourself how to format, publish, and share your content using Word 2021 or Microsoft 365. With Step by Step, you set the pace, building and practicing the skills you need, just when you need them! Check out Microsoft Word Step by Step today!
Templates are very powerful with the ability to contain both styles and macros. If you want to see what styles and macros ...
Discover MoreDouble-click a Word template file in Windows, and Word should create a brand new document based on that template. If this ...
Discover MoreDocuments rely on templates. If you change the location of those templates (on purpose or by accident), Word can take a ...
Discover MoreFREE SERVICE: Get tips like this every week in WordTips, a free productivity newsletter. Enter your address and click "Subscribe."
2025-10-28 16:22:34
Kam
I changed the location of User Templates from %appdata%\Microsoft\Templates\ to my own custom location. When I close Word and re-open it, should I find a new copy of Normal.dotm there? There was nothing there.
2023-12-18 13:38:05
Tomek
Timothy J. McGowan:
Another place the info can be found is in Trust Center-> Trust Center Settings -> Trusted Locations, but I guess your IT would have blocked it as well.
2023-12-18 12:03:03
Holly
And make sure you create a backup copy of that bad boy! (Backup one's building blocks, too). A crash/corruption/deletion of the normal.dotm template will leave one without all those styles, quick parts, etc. one has spent countless hours creating. Ask me how I learned this hard lesson. :-|
2023-12-18 08:45:08
Timothy J. McGowan
Oh, THAT'S where we're supposed to find the location in Word's Options. I hunted for a while and figured it wasn't there. And for me, as an Enterprise user, working for the state, the information is really not there: I.T. has blocked/locked that part of Word's settings, so I'd overlooked it. Next time, I'll use my personal copy of Microsoft Office.
Regardless, using File Manager to get to your Templates folder, %appdata%\Microsoft\Templates\ will get you there every time unless you've really worked to subvert Word's settings.
2023-12-17 16:35:12
Tomek
Just a further comment on the twisted ways Word deals with templates named Normal:
I strongly suggest to make sure that you have one and only one normal template and that it is in the %appdata%\Microsoft\Templates folder. Also, for users of the recent versions of word it should be in the .dotm format. If you need to use various other templates, never name them Normal; this will just create confusion, but what's more, you may not be able to easily access such templates (more on that in a moment). While you may not intentionally create such a misplaced template, it is easy to be tricked by Word to do so. See, when you want to save a document as a dotm template, Word will try to save it into the default File location or into the personal templates location. Often, when you switch the file type to one of the template formats (dotx, dotm, or dot) Word is trying to be helpful and switches the current directory to the personal templates location. If you want to save the template into %appdata%\Microsoft\Templates, you have to navigate back to that folder and make sure that Word doesn't switch it again. Even then you cannot overwrite the Normal.dotm as it is in use, but how to modify the normal template is another story.
Now, let's say that you saved your Normal.dotm into any other folder of your choice (including personal templates location). You would think that if in File explorer you navigate to that folder and double-click on Normal.dotm, you would create a new document based on the template from that folder, like what happens when you double-click on any other template. Not so!!! Word ignores that Normal template, and the new document is created based on the Normal template from %appdata%\Microsoft\Templates. The same happens when you try to create a new document based on a template and you select Normal from the Personal templates available in the Backstage. It should base the document on the template in the personal templates location, but again, the document is based on the Normal,dotm from %appdata%\Microsoft\Templates.
There is almost no way to use the Normal.dotm template stored anywhere but the default folder (you can, if you rename it ;-).
2023-12-17 16:23:11
Tomek
@Rod Grealish:
normal.docm is not a template!
In recent versions of the Office the global template is Normal.dotm.
Yes, doing search for normal.dotm will likely find several files, whether you use a search app, or use the file manager search. Also, the latter is not always dependable, especially if some of the folders have the hidden attribute set.
The subject of this tip was to identify which of the files found is actually the template used by Word. On any particular computer there may be many possible Normal templates (.dotm, .dotx. .dot) and they may be in several locations even for a single user. The only one that really matters is Normal.dotm in the folder that can be found as described in the tip. As the tip suggests, you can delete, or rename, all the other Normal templates.
2023-12-16 12:15:52
Rod Grealish
Another approach is to use a search app. I use Everything which keeps an updated database of all files on your PC or laptop. Enter normal.docm into the search bar and instantly the locations of all the Normal templates are revealed. There may be more than one template if there is more than one user.
Got a version of Word that uses the ribbon interface (Word 2007 or later)? This site is for you! If you use an earlier version of Word, visit our WordTips site focusing on the menu interface.
Visit the WordTips channel on YouTube
FREE SERVICE: Get tips like this every week in WordTips, a free productivity newsletter. Enter your address and click "Subscribe."
Copyright © 2025 Sharon Parq Associates, Inc.
Comments