Please Note: This article is written for users of the following Microsoft Word versions: 2007, 2010, 2013, 2016, 2019, and 2021. If you are using an earlier version (Word 2003 or earlier), this tip may not work for you. For a version of this tip written specifically for earlier versions of Word, click here: Renaming a Style.
Written by Allen Wyatt (last updated July 4, 2020)
This tip applies to Word 2007, 2010, 2013, 2016, 2019, and 2021
Word allows you to rename styles you have defined. You cannot, however, rename any of the predefined styles supplied with Word. To rename a style, follow these steps:
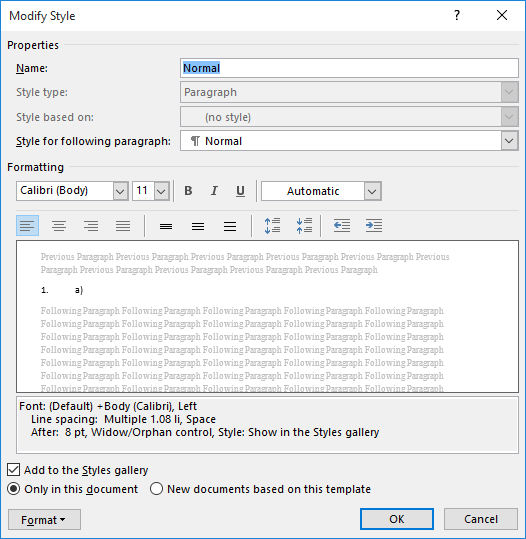
Figure 1. The Modify Style dialog box.
There is one thing to note when renaming styles—Word gets a bit persnickety when you try to rename any of the built-in styles. It allows you to do it, but it will always remember what the built-in style was named, and it includes that original name in the new name you specify in step 5.
For instance, let's say you want to rename the Title style, which is built-in to Word. You can choose that style in steps 2-4, but when you give it a new name in step 5 (let's say you want it named "MyArticleTitle"), once you click on OK (step 6), Word shows the name of the style as something like "Title,MyArticleTitle." This behavior is not exhibited if you are renaming custom styles that you previously created; they are renamed outright, with no link to the past name.
WordTips is your source for cost-effective Microsoft Word training. (Microsoft Word is the most popular word processing software in the world.) This tip (8025) applies to Microsoft Word 2007, 2010, 2013, 2016, 2019, and 2021. You can find a version of this tip for the older menu interface of Word here: Renaming a Style.

Learning Made Easy! Quickly teach yourself how to format, publish, and share your content using Word 2021 or Microsoft 365. With Step by Step, you set the pace, building and practicing the skills you need, just when you need them! Check out Microsoft Word Step by Step today!
If there are lots of hands that touch a document, there are lots of ways those hands can mess up the document. You may be ...
Discover MoreWord doesn't provide a way that you can display the Styles task pane by default. If you get tired of manually displaying ...
Discover MoreWord can hyphenate documents automatically, if you want it to. But what about those situations where you want most of a ...
Discover MoreFREE SERVICE: Get tips like this every week in WordTips, a free productivity newsletter. Enter your address and click "Subscribe."
2021-02-24 18:14:51
Lyn
The note about "Title,MyArticleTitle." is very helpful! I also noticed unexpected format change with the text using edited original style. I suggest to have a pure custom style to avoid loosing any format.
2020-07-04 07:42:43
Paul Stregevsky
In the Styles Pane options, you can "Hide built-In titles when custom titles are used. (or some such wording).
Got a version of Word that uses the ribbon interface (Word 2007 or later)? This site is for you! If you use an earlier version of Word, visit our WordTips site focusing on the menu interface.
Visit the WordTips channel on YouTube
FREE SERVICE: Get tips like this every week in WordTips, a free productivity newsletter. Enter your address and click "Subscribe."
Copyright © 2025 Sharon Parq Associates, Inc.
Comments