Please Note: This article is written for users of the following Microsoft Word versions: 2007, 2010, 2013, 2016, 2019, and 2021. If you are using an earlier version (Word 2003 or earlier), this tip may not work for you. For a version of this tip written specifically for earlier versions of Word, click here: Using the Style Area.
Written by Allen Wyatt (last updated June 5, 2024)
This tip applies to Word 2007, 2010, 2013, 2016, 2019, and 2021
Word can show you what the style names are for all paragraphs in your document. This is useful if you are editing a document and need to see if the appropriate styles have been applied. To reveal styles on the left side of the screen, follow these steps:
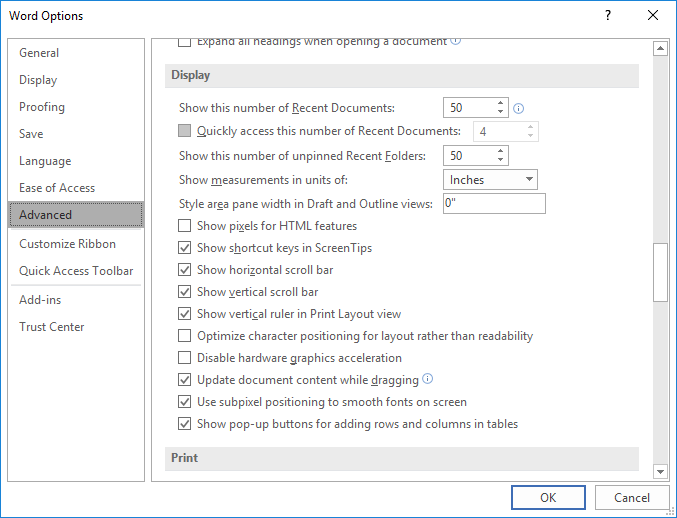
Figure 1. The Advanced options of the Word Options dialog box.
Now, whenever you switch to either Draft or Outline views (using the controls on the status bar is a good way to do this if you are using Word 2007 or Word 2010) you'll notice the style area at the left side of the screen. The style area is not visible in any other view you might use.
Notice that the style assigned to each paragraph is now visible within the style area. If you want to change the width of the style area at this point, you can do so by using the mouse. Simply click on the vertical line that sets off the style area and drag it left or right.
WordTips is your source for cost-effective Microsoft Word training. (Microsoft Word is the most popular word processing software in the world.) This tip (8024) applies to Microsoft Word 2007, 2010, 2013, 2016, 2019, and 2021. You can find a version of this tip for the older menu interface of Word here: Using the Style Area.

Create Custom Apps with VBA! Discover how to extend the capabilities of Office 365 applications with VBA programming. Written in clear terms and understandable language, the book includes systematic tutorials and contains both intermediate and advanced content for experienced VB developers. Designed to be comprehensive, the book addresses not just one Office application, but the entire Office suite. Check out Mastering VBA for Microsoft Office 365 today!
Want the various documents you have open to be cascaded on-screen so you can organize them easier? The capability is ...
Discover MoreA file that uses the WIZ extension will open just fine in Word. What are these files, however, and how do you create them?
Discover MoreSections are handy if you want to subdivide a document so you can apply different document formatting to those ...
Discover MoreFREE SERVICE: Get tips like this every week in WordTips, a free productivity newsletter. Enter your address and click "Subscribe."
2025-05-12 11:27:10
Paul Stregevsky
robert nerbovig, you need to open your Style pane, and then, either
- Select Options... (see Figure 1 below) , and then, in Select Styls to show, select either In use, In current document, or All styles (see Figure 2 below) ;
OR
- Select the third "A" button, Manage Styles (see Figure 3 below) , and either clear Show recommended styles only or, one by one, select each missing style and then select Show [{fig}] .
Sorry for the telegraphic figure captions; I was limited to 3 figures, and each caption was limited to 70 characters.

Figure 1. In the Style pane, select Options ...
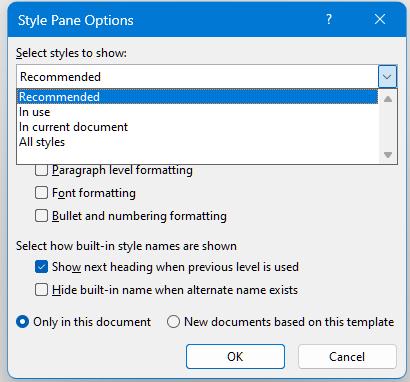
Figure 2. In Options ... Select styles to show, select anything but Recommended.
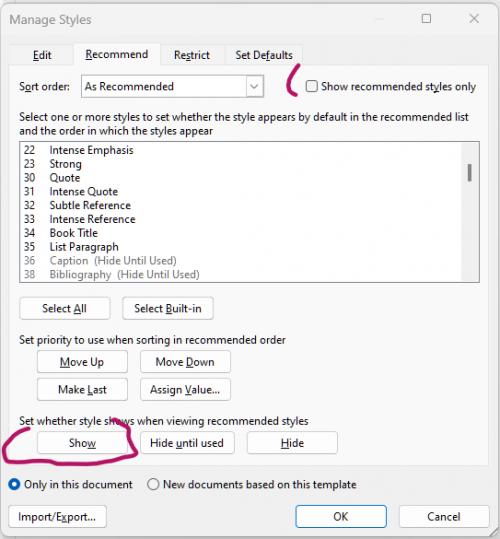
Figure 3. In Manage Styles, clear Show Rec. styles only, or select/show each
2025-05-11 12:08:23
robert nerbovig
I am trying to edit a screenplay. In the styles window, I see action, author, character, but none of the other styles like dialog. Please help..thanks...bob
2024-06-06 03:53:05
Barry
A handy Tip Allen, as always, but... the tip from Ken Endacott, below is better - QAT shows the currently applied Style and the drop-down allows easy access to all styles to make changes.
2019-11-20 19:11:15
Helen
I really would like to use the style area pane. I am trying to find the Word Options on Word 16.31. I'm running it on a Mac, and Options does not come up under File--I'm assuming this is because it's running on a Mac, but maybe there's something else I need to know... Can you help?
Thanks!
2019-09-12 03:10:01
Ken Endacott
The style pane is only visible in draft mode and furthermore only shows the style setting of the paragraph even though parts of the paragraph may have character styles applied. It is worthwhile to have a style tool on the Quick Access Ribbon (QAT) to show in all view modes the style of the text at the cursor position. It can be placed on the QAT by right clicking the QAT, selecting Customize Quick Action Toolbar and selecting ‘Style’ from the list of commands.
2019-09-11 13:36:00
Felicia
I lost the style area when my computer was upgraded. Thank you so much!
2019-04-29 11:57:04
Joyce Dixon
I just joined the service and am a novice with Word. Is there any way to get previously printed tips?
Got a version of Word that uses the ribbon interface (Word 2007 or later)? This site is for you! If you use an earlier version of Word, visit our WordTips site focusing on the menu interface.
Visit the WordTips channel on YouTube
FREE SERVICE: Get tips like this every week in WordTips, a free productivity newsletter. Enter your address and click "Subscribe."
Copyright © 2025 Sharon Parq Associates, Inc.
Comments