Written by Allen Wyatt (last updated March 13, 2024)
This tip applies to Word 2007, 2010, 2013, 2016, 2019, and 2021
Shirley has a good number of custom macros and Building Blocks in Word. Once in a while, when she opens Word, it deletes them all so that she no longer has any macros or Building Blocks. Shirley now saves her macros as a document and can reload them en masse when needed, but she needs to put Building Blocks back one by one. She wonders if there is a way to access the actual Building Blocks file and reload her building blocks in the same way.
Users are able to enter macros easily because of the VBA Editor. If you use the export and import capabilities of the editor, you don't even need to use a Word document to store your macros.
Building Blocks don't have anything analogous to the VBA Editor, and therefore don't have a way to import or export Building Blocks. This is, of course, the problem that Shirley is facing. Unfortunately, it is a problem that has been faced by Word users for years.
You see, Building Blocks are not stored in any singular, identifiable place. Instead, they can be stored in templates and those templates can be spread hither and yon on your system. This isn't as unusual as it may sound, as it is also possible for macros to be stored in various templates on your system. Heck, macros can even be stored in macro-enabled documents, which means macros could be just about anywhere—at least Building Blocks aren't that distributed!
Understanding where Building Blocks can be stored, the best approach is to simply back up your templates—all of them. The most important template to back up, of course, is your Normal.dotm template. This one is, in all likelihood, the one that Shirley periodically loses and has to "rebuild" en masse with her macros. If her Building Blocks go missing at the same time as her macros, then those Building Blocks are probably a part of the Normal.dotm template. Back up that template (storing it on, say, a USB drive somewhere) and then, once everything goes missing in Word, get out of the program and restore the Normal.dotm template to its expected place on your system. Restart, and you should then have everything restored.
If you want to be more comprehensive in your approach, then find a way to back up all of your macro-enabled documents and templates (to get all possible places for macros) and all of your templates of any type (to get all possible places for Building Blocks). In addition, you'll want to back up some very specific Building Block templates, as described in this tip:
https://wordribbon.tips.net/T007872
If you want to know even more about Building Blocks and all the various places they can hide, I recommend an article written by Greg Maxey at this URL:
https://gregmaxey.com/word_tip_pages/building_blocks_autotext.html
Greg makes a point that is a bit easy to miss in his article—Building Blocks can also be stored in Word add-ins. (Truth be told, the probability is high that macros are stored in those add-ins, as well.) This means that if you want a comprehensive backup of Building Blocks, you must also back up your add-ins.
You would think that Microsoft would make Building Blocks just a bit easier to track down, but that isn't the case. You quickly discover that they can be all over the place on your system, stored in any template (macro-enabled or not) or any add-in.
WordTips is your source for cost-effective Microsoft Word training. (Microsoft Word is the most popular word processing software in the world.) This tip (6204) applies to Microsoft Word 2007, 2010, 2013, 2016, 2019, and 2021.

Create Custom Apps with VBA! Discover how to extend the capabilities of Office 365 applications with VBA programming. Written in clear terms and understandable language, the book includes systematic tutorials and contains both intermediate and advanced content for experienced VB developers. Designed to be comprehensive, the book addresses not just one Office application, but the entire Office suite. Check out Mastering VBA for Microsoft Office 365 today!
Ever wonder what the Building Blocks feature does in Word? Here's an explanation of the feature and what you can do with it.
Discover MoreWhen you create a Building Block in Word, it is saved in a particular location by default. If you want to change that ...
Discover MoreBuilding Blocks are a great way to semi-automate the creation of common documents. At some point you may want to get a ...
Discover MoreFREE SERVICE: Get tips like this every week in WordTips, a free productivity newsletter. Enter your address and click "Subscribe."
2019-04-01 04:52:25
Georg Lindic
Hi Allen,
if you select the ribbon "Insert", then quick parts | organizer for parts, you find a button "edit properties". Select a part name and then the button, you will be displayed a dialog showing the file name where the quick part is stored. (see Figure 1 below)
Sorry if the menu item names are slightly incorrect but I use the german version of Word.
Regards
Georg
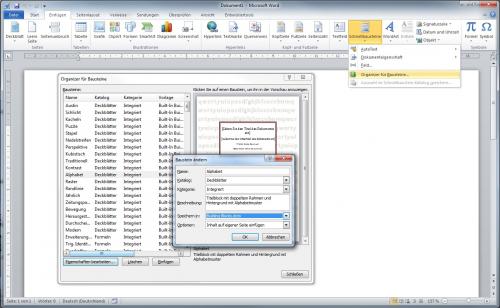
Figure 1.
Got a version of Word that uses the ribbon interface (Word 2007 or later)? This site is for you! If you use an earlier version of Word, visit our WordTips site focusing on the menu interface.
Visit the WordTips channel on YouTube
FREE SERVICE: Get tips like this every week in WordTips, a free productivity newsletter. Enter your address and click "Subscribe."
Copyright © 2025 Sharon Parq Associates, Inc.
Comments