Please Note: This article is written for users of the following Microsoft Word versions: 2007, 2010, 2013, 2016, 2019, and 2021. If you are using an earlier version (Word 2003 or earlier), this tip may not work for you. For a version of this tip written specifically for earlier versions of Word, click here: Getting the Expected Space Before a Heading.
Written by Allen Wyatt (last updated March 28, 2023)
This tip applies to Word 2007, 2010, 2013, 2016, 2019, and 2021
If you take advantage of styles in your Word documents, they can make your formatting much more consistent and easier than formatting manually. You can define styles for all sorts of elements in your documents.
One of the most common document elements to format is different heading levels. When formatting headings, it is not unusual to set them off from surrounding text by adding additional space before them. Word lets you do this in the style definition for the heading. You can specify virtually any amount of additional space before the heading that you want.
When your heading style includes additional space before the paragraph, you may be surprised when Word sometimes fails to add that expected space. For instance, when the heading appears right after a page break or a column break, Word normally doesn't include that extra space. Instead, the heading appears right up at the top of the page or column.
Truth be told, the only place that Word will honor your specification for extra space is if the heading is the first paragraph in the document, if it appears within the body of the text on a page, or if it appears right after a section break.
How Word handles the "space before" setting for paragraphs (including headings) when those paragraphs appear after a page break or a column break is actually a configurable setting in Word. Follow these steps to make adjustments to your Word 2007 or Word 2010 system:
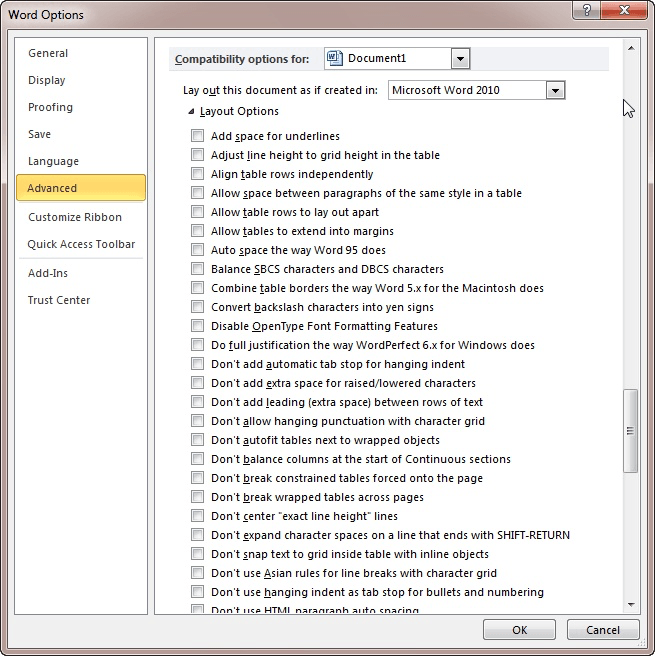
Figure 1. The compatibility options in the Word Options dialog box.
You should note that if your heading style specifies space before the heading, and that heading naturally falls at the top of a page, Word suppresses that extra space, no matter what. The reason is because Word "eats up" the extra space, as if it was really at the bottom of the previous page.
If you are using Word 2013 or a later version you are out of luck, as most of the layout options have been entirely removed from the program. If you are working with a document created in an earlier version of Word you can still find the options and modify them, but not if you are working with a native Word 2013 or a later version Word document.
Information on a possible workaround for Word 2013 or later versions users can be found in the following article (Note that this is the English version of the article.):
http://www.lindipendente.eu/wp/en/2015/11/27/come-aggiungere-spazio-prima-di-unintestazione-in-word-2013-e-2016/
WordTips is your source for cost-effective Microsoft Word training. (Microsoft Word is the most popular word processing software in the world.) This tip (6015) applies to Microsoft Word 2007, 2010, 2013, 2016, 2019, and 2021. You can find a version of this tip for the older menu interface of Word here: Getting the Expected Space Before a Heading.

Learning Made Easy! Quickly teach yourself how to format, publish, and share your content using Word 2021 or Microsoft 365. With Step by Step, you set the pace, building and practicing the skills you need, just when you need them! Check out Microsoft Word Step by Step today!
When settling on an overall design for your document, you need to decide how you want your headings to appear. If you ...
Discover MoreIf you need to apply a common formatting change to all the headings in your document, a quick way to do it is to use the ...
Discover MoreWord provides a few ways you can adjust pagination to accommodate where you want your headings to appear. If you want ...
Discover MoreFREE SERVICE: Get tips like this every week in WordTips, a free productivity newsletter. Enter your address and click "Subscribe."
2021-05-20 06:53:33
Paul Stregevsky
Christopher H.,
Your "invisible line" hack is one of the cleverest workarounds I've read in this forum. Thanks.
2021-05-19 10:34:59
Christopher H.
I found way to add spacing at the top of the page:
For example, I have my Heading 1 styles start on a new page, and want them to start down the page an inch/cm or two.
Add a line above the paragraph and save this to the Heading 1 style.
Make the line the same colour (color) as the background so that you don't see the line.
This will keep the spacing.
Got a version of Word that uses the ribbon interface (Word 2007 or later)? This site is for you! If you use an earlier version of Word, visit our WordTips site focusing on the menu interface.
Visit the WordTips channel on YouTube
FREE SERVICE: Get tips like this every week in WordTips, a free productivity newsletter. Enter your address and click "Subscribe."
Copyright © 2025 Sharon Parq Associates, Inc.
Comments