Written by Allen Wyatt (last updated December 3, 2020)
This tip applies to Word 2007, 2010, 2013, 2016, 2019, and 2021
When Howard uses Save As, Word (of course) displays the Save As dialog box. Near the bottom center of the dialog box Howard noticed a field labeled "Tags." He wonders what these tags are and how to use them.
If you've been using Word for a while, you are probably already familiar with the concept of document properties. These are pieces of data stored with a document that basically describe characteristics of the document. For instance, a document property could be the document size, it's author, it's creation date, etc.
These document properties are generically referred to as metadata. Tags (the ones noticed by Howard) are metadata stored with a file by Windows. As he mentioned, you can see and change these tags in the Save As dialog box. (See Figure 1.)
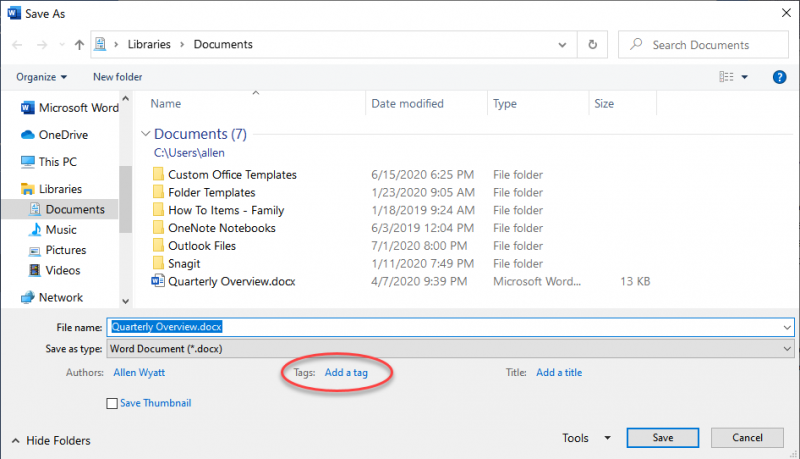
Figure 1. Tags are editable in the Save As dialog box.
When you click the Save button, Word passes these tags on to Windows so they are saved with the document's file; they are not saved by Word with the document itself like document properties are. The tags aren't used by Word but are instead used by Windows—stored with the document's file by Windows—so that other programs can have an idea of what is in the file.
The number of programs that support these types of tags can be a bit hit-and-miss, but the important thing is that Windows Explorer (Windows 7) and File Explorer (later versions of Word) support them. They come in very handy for locating files when searching, particularly if you use the tags as keywords that help describe the purpose or content of a file.
To use tags in Explorer, display a folder that contains files. (They can be document files or any other type of file; it really doesn't matter.) In the list of files, you should see columns for Name, Date Modified, Type, and Size. Right-click in the header area for the columns and, from the resulting Context menu, choose Tags. You should now see a Tags column appear. (See Figure 2.)
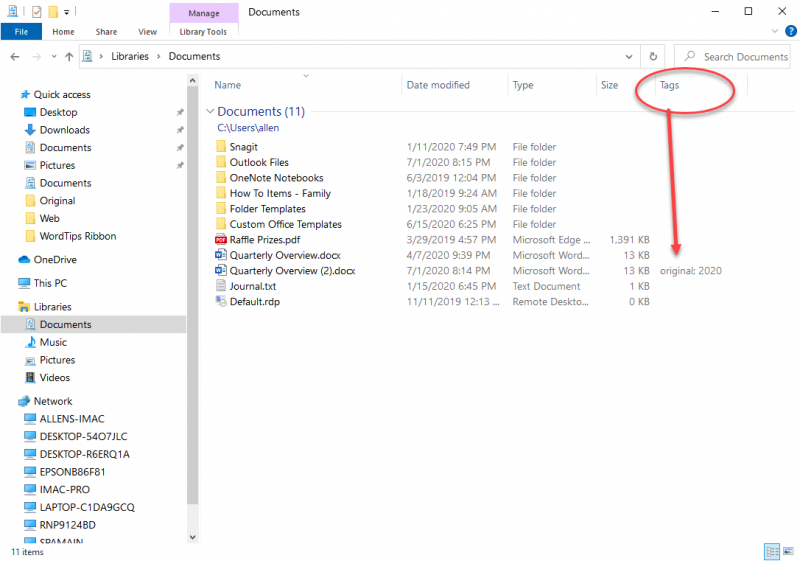
Figure 2. The Tags column shows any tags associated with a file.
You can use the newly displayed Tags column to help sort the list of files visible in the Explorer window.
Interestingly enough, you can display a Tags column in both the Open and Save As dialog boxes in Word in the same way you display it in the Explorer window. With the column turned on you can then use the tags to help manage your document files.
You should know, as well, that you can change the tags outside of Word. Just use Windows to display the Properties dialog box for a file (right-click the file and choose Properties). On the Details tab of the dialog box you can both see and change the tags.
WordTips is your source for cost-effective Microsoft Word training. (Microsoft Word is the most popular word processing software in the world.) This tip (5952) applies to Microsoft Word 2007, 2010, 2013, 2016, 2019, and 2021.

Create Custom Apps with VBA! Discover how to extend the capabilities of Office 365 applications with VBA programming. Written in clear terms and understandable language, the book includes systematic tutorials and contains both intermediate and advanced content for experienced VB developers. Designed to be comprehensive, the book addresses not just one Office application, but the entire Office suite. Check out Mastering VBA for Microsoft Office 365 today!
When you receive documents via e-mail, opening those documents may invoke a Word feature called Protected View. If this ...
Discover MoreYou may often need to create two versions of the same document, one with everything and the other with a subset of what ...
Discover MoreBreaking document links can be a tedious chore, especially if there are lots of links and lots of documents. This tip ...
Discover MoreFREE SERVICE: Get tips like this every week in WordTips, a free productivity newsletter. Enter your address and click "Subscribe."
2017-04-26 16:48:44
Anthony
Very helpful...thanks
2017-04-26 16:08:34
Anthony
Will this tag facility work in the MAC OS operating system, like it does in windows?
2017-01-25 15:04:11
Angelo
Finally somebody smart has done what Microsoft does not teach, "What are the features of MS Word".
Good job and thank you
2016-09-30 16:32:53
Frieda Herron
Is there anyway to create a pull down menu of pre-defined tags so the tags are consistent? You know so that especially in a work environment the project leader could set up a std set of keywords to choose from so that on the shared drive they all sort appropriately so one person doesn't type in archive, another person who can't spell types in "arkive", another person puts in OLD STUFF etc. That way you could sort them and the groups come out easy to read? I could see a big use for this for projects also
2014-12-15 04:59:13
Hein Schlichter
Hello,
do you have any idea, how to mange this tags?
How it's possible that all our staff use the same tags? For example an list with Options?
Is there a solution with a small VBA possible? Working with Word 2010 and Word 2013? How to deploy this VBA with a normal.dotm in the company?
Thanks, many greetings from Germany
2014-12-14 16:02:50
Ron
In my reply to the original question I described how I "tagged" files outside of the built in Windows functionality described in this tip.
I started "tagging" my files many years ago, when tags were not supported by many programs. So I put my "tags" in the file names. Either at the start, to make it simple to group files on similar topics (sorting by file name). I also sometimes put the tag at the end of the file name, if it is a "secondary" tag I just want to be able to search for.
As well, I add the file date to the start of the file name so I can judge how "current" or "Relevant" the file is.
I make sure the full document title is included in the file name, since I often remember the title of the article, but may not remember a cryptic version of it used as a file name.
So my file names look something like this:
tag1- 2014 12 12- long descriptive file name - tag2- tag3- .ext
So when I sort the folder by file name all "tag1" articles are together and also sorted by date. I can also search for "tag2-" or "tag3" in my file name search tool. As well I can search for any word in the document title/file name.
To compliment this, I also use FireFox Browser with an addin called "PlainOldFavorites". This addin allows firefox to use IE favorites rather than FF bookmarks. There are several advantages for me to using Favorites instead of bookmarks:
1. now both IE and FF can share the same favorites collection.
2. I have used a "trick" to relocate my IE Favorites folder to a shared drive, so that all of my Windows userids can (ie Admin and User class IDs) can share the same collection of favorites.
3. Favorites are simply Windows "Shortcut" type files.
4. The "favorite" name is simply a filename
5 any file name search tool can now also find the links represented by the favorites OUTSIDE of my browser and at the same time as I search for document and HTML files I've saved on my local HD
I use a tool called "Everything" from Void tools to do file name searches. It is faster than built in Windows search and does not waste time (or space) "indexing" files.
Got a version of Word that uses the ribbon interface (Word 2007 or later)? This site is for you! If you use an earlier version of Word, visit our WordTips site focusing on the menu interface.
Visit the WordTips channel on YouTube
FREE SERVICE: Get tips like this every week in WordTips, a free productivity newsletter. Enter your address and click "Subscribe."
Copyright © 2025 Sharon Parq Associates, Inc.
Comments