Please Note: This article is written for users of the following Microsoft Word versions: 2007, 2010, 2013, 2016, 2019, and 2021. If you are using an earlier version (Word 2003 or earlier), this tip may not work for you. For a version of this tip written specifically for earlier versions of Word, click here: Keeping Table Rows Together.
Written by Allen Wyatt (last updated April 2, 2024)
This tip applies to Word 2007, 2010, 2013, 2016, 2019, and 2021
You may believe that you can keep table rows together if you select the text in a row and then choose Keep Lines Together from the Line and Page Breaks tab of the Paragraph dialog box. This is a common trick that you can read about in lots of places—including the pages of WordTips. What you may not know is that choosing this option may not always give the desired result.
The reason is that Word apparently ignores this setting within tables. (Astounding, isn't it?) Instead, Word pays attention to a setting in the Tables dialog box. If you look at the Row tab of the Table Properties dialog box, you see a check box entitled Allow Row to Break Across Pages. This is the only option that controls whether a page can break in the middle of a row. If the option is not set (the check box is clear), then the row won't break, regardless of the Keep Lines Together setting. Conversely, if the option is set, then the row can break, even if that means splitting up the paragraph text within the row. (See Figure 1.)
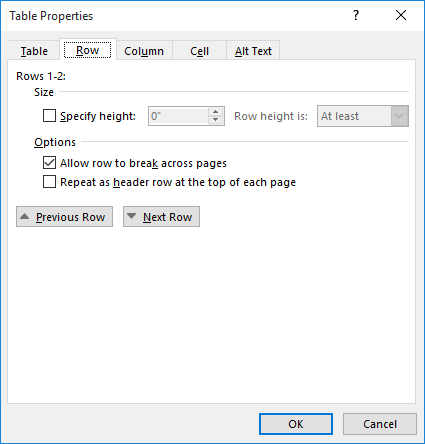
Figure 1. The Row tab of the Table Properties dialog box.
Upon reflection, you might think there is method to this madness. After all, the setting in the Paragraph dialog box should only affect paragraphs, and the setting in the Tables dialog box should affect tables. Under this logic, however, you would expect that if a table cell contains a long paragraph (10 or 12 lines), and the page break is going to occur in the middle of the paragraph, that the Keep Lines Together setting would still keep the single paragraph together. Unfortunately, it doesn't. Word still pays attention to only the Allow Row to Break Across Pages setting.
WordTips is your source for cost-effective Microsoft Word training. (Microsoft Word is the most popular word processing software in the world.) This tip (3590) applies to Microsoft Word 2007, 2010, 2013, 2016, 2019, and 2021. You can find a version of this tip for the older menu interface of Word here: Keeping Table Rows Together.

Discover the Power of Microsoft Office This beginner-friendly guide reveals the expert tips and strategies you need to skyrocket your productivity and use Office 365 like a pro. Mastering software like Word, Excel, and PowerPoint is essential to be more efficient and advance your career. Simple lessons guide you through every step, providing the knowledge you need to get started. Check out Microsoft Office 365 For Beginners today!
In WordPerfect terminology, a split page allows you to put information side-by-side on opposite halves of the page. If ...
Discover MoreWhat do you do if you add numbered captions to an element of your document (such as tables) and Word skips a number? ...
Discover MoreWant to stuff a value into each cell of a table? You can either type the value over and over and over again, or you can ...
Discover MoreFREE SERVICE: Get tips like this every week in WordTips, a free productivity newsletter. Enter your address and click "Subscribe."
2019-11-19 15:50:29
JESSICA DAVIS
Word does honor keep-with-next attributes, so if you allow a row to break, you can control the break point to some degree. However, I prefer not to break rows across pages because doing so could cause a reader to flip pages back and forth or have to scroll up and down to see the full content of a cell, which interrupts cognition.
Got a version of Word that uses the ribbon interface (Word 2007 or later)? This site is for you! If you use an earlier version of Word, visit our WordTips site focusing on the menu interface.
Visit the WordTips channel on YouTube
FREE SERVICE: Get tips like this every week in WordTips, a free productivity newsletter. Enter your address and click "Subscribe."
Copyright © 2025 Sharon Parq Associates, Inc.
Comments