Written by Allen Wyatt (last updated April 17, 2024)
This tip applies to Word 2007, 2010, 2013, 2016, 2019, and Word in Microsoft 365
Jim notes that Word capitalizes the first letter of a word that follows a bullet or after automatic numbering. Often this is not correct; the first letter should not be capitalized if it is part of a sentence that could have been expressed using commas, but for clarity is put into a list. He understands that Ctrl+Z will undo the capitalizations on each occasion but wonders if there is a way to turn it off.
The answer is yes and no. Yes, you can turn off this feature in Word. All you need to do is to follow these steps:
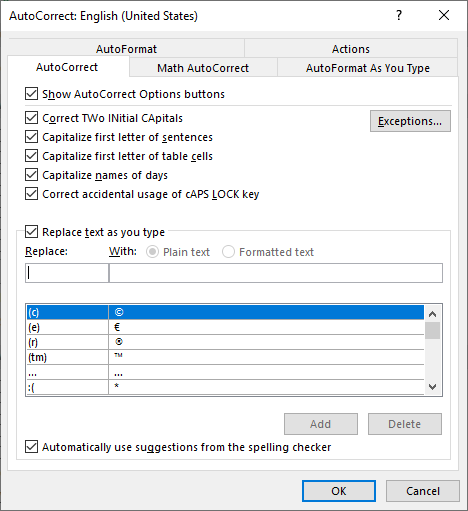
Figure 1. The AutoCorrect tab of the AutoCorrect dialog box.
That's it; the capitalization will not happen. However, this leads to my "no" answer—this action doesn't affect only the start of numbered lists or bulleted lists. It affects everywhere that Word thinks you are beginning a sentence, which includes the start of items in lists. (And, to boot, the change affects similar behavior in other Office applications.)
What this means is that you have a choice—is it a bigger bother to have to press Ctrl+Z at the beginning of list items that should not have an initial cap, or to not have Word capitalize beginning letters in all other sentences? There is no way to force Word to not capitalize only in lists.
WordTips is your source for cost-effective Microsoft Word training. (Microsoft Word is the most popular word processing software in the world.) This tip (13770) applies to Microsoft Word 2007, 2010, 2013, 2016, 2019, and Word in Microsoft 365.

The First and Last Word on Word! Bestselling For Dummies author Dan Gookin puts his usual fun and friendly candor back to work to show you how to navigate Word 2013. Spend more time working and less time trying to figure it all out! Check out Word 2013 For Dummies today!
If you have information in Word such as e-mail addresses or part numbers, your document might include duplicates. This ...
Discover MoreTired of having too many paragraph breaks in your document? You can get rid of the extra paragraph marks by using the ...
Discover MoreChecking the grammar in a document can be complex, especially when it comes to advanced evaluations such as buried verbs. ...
Discover MoreFREE SERVICE: Get tips like this every week in WordTips, a free productivity newsletter. Enter your address and click "Subscribe."
2020-06-13 15:39:04
Lou Jones
Jim has brought up an important point. I have a huge document, consisting almost entirely of numerous tables formatted alike. I have been trying unsuccessfully to turn off automatic capitalization in one specific cell in all of those tables. I can manually edit a cell to make the first letter lower case, but I will not do that for thousands of tables, especially when I think that the field will be changed back at some unknown time in the future.
Got a version of Word that uses the ribbon interface (Word 2007 or later)? This site is for you! If you use an earlier version of Word, visit our WordTips site focusing on the menu interface.
Visit the WordTips channel on YouTube
FREE SERVICE: Get tips like this every week in WordTips, a free productivity newsletter. Enter your address and click "Subscribe."
Copyright © 2024 Sharon Parq Associates, Inc.
Comments