Written by Allen Wyatt (last updated July 1, 2023)
This tip applies to Word 2007, 2010, 2013, 2016, 2019, Word in Microsoft 365, and 2021
Every time Karen types her email address, Word automatically changes the characters "krobinson" to "robinson" (dropping the leading "k"). She wonders how she can get Word to stop this behavior, as it always messes up her e-mail address.
The only way to solve a problem like this is to figure out the root cause of the behavior. When I type "krobinson" into my system, Word doesn't change it to "robinson." (It does mark it as misspelled, but that is a different issue and not the problem that Karen is experiencing.) This means that the behavior is not "built in" to Word, by default.
The most likely place that this behavior would take place is when typing an e-mail (not specifically an e-mail address, but an actual e-mail) using Word. If that is what is happening, it may be because Word—in conjunction with your Windows e-mail program—is trying to helpfully correct something they think you've misspelled. It could be, though, that the change is actually happening even when you type "krobinson" in a document.
In either case, you'll want to check AutoCorrect to see if there is an entry there that is making the change happen. Follow these steps:
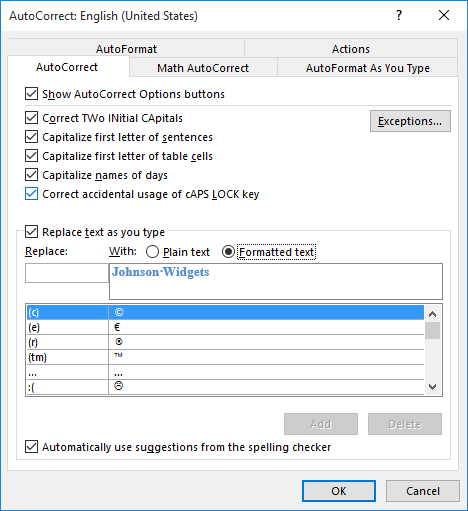
Figure 1. The AutoCorrect dialog box.
The other thing you can do is watch what happens when "krobinson" is changed. In most all instances, Word will place a drop-down arrow next to the correction (just to the right of "robinson") which you can click. When you do, you'll get an idea of what part of Word is making the change and, usually, an option to stop making the changes.
WordTips is your source for cost-effective Microsoft Word training. (Microsoft Word is the most popular word processing software in the world.) This tip (13423) applies to Microsoft Word 2007, 2010, 2013, 2016, 2019, Word in Microsoft 365, and 2021.

Do More in Less Time! Are you ready to harness the full power of Word 2013 to create professional documents? In this comprehensive guide you'll learn the skills and techniques for efficiently building the documents you need for your professional and your personal life. Check out Word 2013 In Depth today!
If you need to delete all the entries in your AutoCorrect list, the easiest way to do so is with a macro. This tip ...
Discover MoreThe AutoCorrect feature in Word can be very helpful not just for correcting misspellings, but also for expanding short ...
Discover MoreIt appears that Word doesn't allow you to define custom dictionary entries that include ampersands. There are ways you ...
Discover MoreFREE SERVICE: Get tips like this every week in WordTips, a free productivity newsletter. Enter your address and click "Subscribe."
There are currently no comments for this tip. (Be the first to leave your comment—just use the simple form above!)
Got a version of Word that uses the ribbon interface (Word 2007 or later)? This site is for you! If you use an earlier version of Word, visit our WordTips site focusing on the menu interface.
Visit the WordTips channel on YouTube
FREE SERVICE: Get tips like this every week in WordTips, a free productivity newsletter. Enter your address and click "Subscribe."
Copyright © 2024 Sharon Parq Associates, Inc.
Comments