Please Note: This article is written for users of the following Microsoft Word versions: 2007, 2010, 2013, 2016, 2019, and Word in Microsoft 365. If you are using an earlier version (Word 2003 or earlier), this tip may not work for you. For a version of this tip written specifically for earlier versions of Word, click here: Jumping to Tables.
Written by Allen Wyatt (last updated April 3, 2021)
This tip applies to Word 2007, 2010, 2013, 2016, 2019, and Word in Microsoft 365
If you need to find tables within your documents, then there are a couple of ways you can approach the task. The first is to use the Go To command. Simply follow these steps:
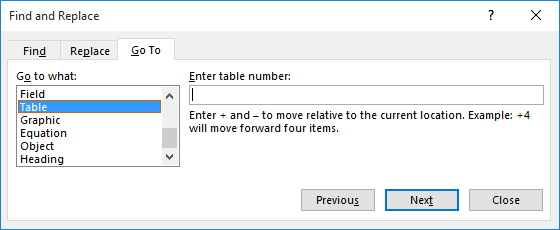
Figure 1. The Go To tab of the Find and Replace dialog box.
The other approach you can use is the Object Browser. Follow these steps if you are using Word 2007 or Word 2010. (The Object Browser was removed from Word 2013.)
WordTips is your source for cost-effective Microsoft Word training. (Microsoft Word is the most popular word processing software in the world.) This tip (13019) applies to Microsoft Word 2007, 2010, 2013, 2016, 2019, and Word in Microsoft 365. You can find a version of this tip for the older menu interface of Word here: Jumping to Tables.

Create Custom Apps with VBA! Discover how to extend the capabilities of Office 2013 (Word, Excel, PowerPoint, Outlook, and Access) with VBA programming, using it for writing macros, automating Office applications, and creating custom applications. Check out Mastering VBA for Office 2013 today!
Tables are a great way to organize the information in a document. If your table gets quite long, you may not want to ...
Discover MoreYou can use fields to calculate a sum of values in a table column. Here are two ways you can modify what the fields ...
Discover MoreFor those times when you remove the borders from your tables, Word provides a way that you can display non-printing ...
Discover MoreFREE SERVICE: Get tips like this every week in WordTips, a free productivity newsletter. Enter your address and click "Subscribe."
2021-04-03 20:18:16
Rhonda
The loss of the Object Browse button was sorely felt by many who used it. However, some of its functions (e.g. jumping to next images [graphics] and tables) are available from the search function on the navigation pane. Ctrl+F to open the nav pane, then click the drop-down arrow to the right of the magnifying glass icon. Click one of the options in the Find section (e.g. tables), then click the next and previous arrows to quickly jump to that object.
2021-04-03 06:56:59
Ken Endacott
(see Figure 1 below)
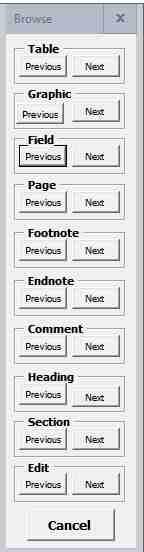
Figure 1.
2021-04-03 06:53:59
Ken Endacott
My apologies. The Browse command is not built in but was one that I had written some time ago and is installed on my computer. The browse functions are still available in VBA on the latter versions of Word but a macro is needed to use them.
Here are a couple of macros that can be placed on the QAT to jump to the next or previous table.
Sub BrowseNextTable()
With Application.Browser
.Target = wdBrowseTable
.Next
End With
End Sub
Sub BrowsePreviousTable()
With Application.Browser
.Target = wdBrowseTable
.Previous
End With
End Sub
My Browse command creates a floating form covering all the Browse options as shown below. The coding is too complex to describe in this forum.
{{fig}]
2021-04-03 05:10:23
Ken Endacott
In Word versions above 2010 the Object Browse Has been removed from the vertical scroll bar but it is still available and its new format it is more user friendly. However it is not installed on the ribbons or the QAT by default.
It can be added to a ribbon or the Quick Access Toolbar from “All Commands” and selecting “Browse”.
Got a version of Word that uses the ribbon interface (Word 2007 or later)? This site is for you! If you use an earlier version of Word, visit our WordTips site focusing on the menu interface.
Visit the WordTips channel on YouTube
FREE SERVICE: Get tips like this every week in WordTips, a free productivity newsletter. Enter your address and click "Subscribe."
Copyright © 2024 Sharon Parq Associates, Inc.
Comments