Written by Allen Wyatt (last updated February 10, 2024)
This tip applies to Word 2007, 2010, 2013, 2016, 2019, 2021, and Word in Microsoft 365
As a UK resident, Steve has no need to compose documents in American English. He has set the default language to British English, yet when he opens Word, he frequently finds it has reverted to American English, and he again has to reset it. Steve wonders how he can make Word stay with British English, given that (presumably) he can't remove American English as a language altogether,
As Steve is finding out, getting Word to behave as you expect, relative to your desired language, can be a real pain. That is because there are settings in Word, in styles, in templates, and in Windows itself that can affect the language. I won't really deal with languages in Windows in this tip, but instead focus on the things you can do within Word.
The first thing is to check to make sure that you have your default language set properly. Follow these general steps:
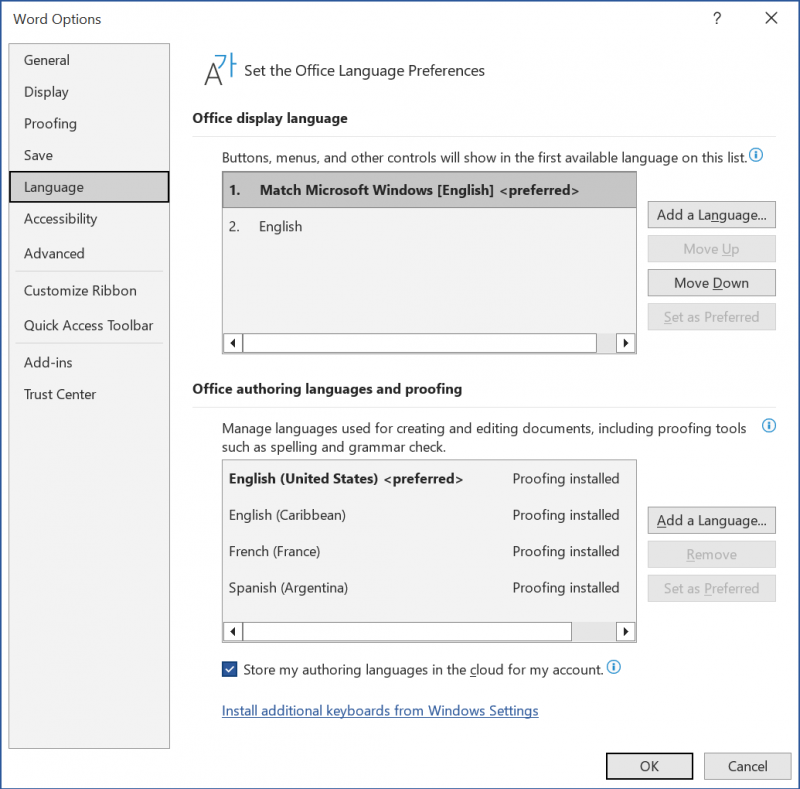
Figure 1. The Language options in Word.
Once you have set your preferred language, then you need to open every template you use (including the Normal template) and make sure that every style in those templates is set to use your preferred language. If you don't do this, then any text formatted using a style will also use the language defined within that style—which likely was defaulted to US English.
Finally, when you load an older document (one created before you implemented the above changes), you'll want to perform these steps:
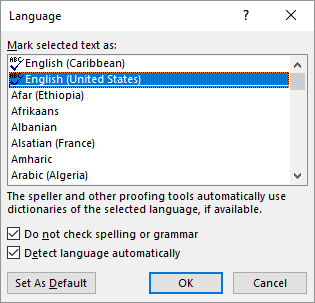
Figure 2. The Language dialog box.
By this point, hopefully Word is behaving as you would expect when it comes to your languages. If not, then you may find some of the ideas on this web page helpful:
https://answers.microsoft.com/en-us/msoffice/forum/all/word-office-2019-keeps-changing-proofing-language/abae69a3-86f7-46e0-a012-a173871e170c
WordTips is your source for cost-effective Microsoft Word training. (Microsoft Word is the most popular word processing software in the world.) This tip (11279) applies to Microsoft Word 2007, 2010, 2013, 2016, 2019, 2021, and Word in Microsoft 365.

Discover the Power of Microsoft Office This beginner-friendly guide reveals the expert tips and strategies you need to skyrocket your productivity and use Office 365 like a pro. Mastering software like Word, Excel, and PowerPoint is essential to be more efficient and advance your career. Simple lessons guide you through every step, providing the knowledge you need to get started. Check out Microsoft Office 365 For Beginners today!
When copying information into a Word document, you may want to make sure that the information pasted is formatted as a ...
Discover MoreNeed to format a paragraph (or some selected text) so that it is a language other than English? You can do so easily by ...
Discover MoreWord supports a number of different languages for documents you create. If you need to routinely change the language used ...
Discover MoreFREE SERVICE: Get tips like this every week in WordTips, a free productivity newsletter. Enter your address and click "Subscribe."
2024-02-12 14:34:16
@Paul Stregevsky:
Good tip. For me it would work even with narrow language indicator (Canadian vs United States English). As I have no more space on my QAT, I tried to add this indicator to a custom group and even an empty custom tab of the ribbon, hoping that it would have space to expand, but it stayed the same.
Then I discovered that I already have such an indicator in status bar (I must have added it long ago and forgot). This one will expand to show the whole description of the language, even if it is very long like "Serbian (Latin, Serbia and Montenego (Former))" - the longest I could find. No clicking needed.
It will do that as long as there is enough space on the status bar. And, for more convenience, you can access the language-selection dialog box simply by clicking it!
To add it, just right click on the status bar and select this and any other option you want.
Enjoy!
2024-02-12 14:05:46
@Peter Johnson,
Thank you for your in-depth reply, but my question was really on how your macro handles text with multiple languages. A the time I posted it, I did not have access to a computer only to my phone, so I could not test it. By now, I checked and found that it converts ***all*** body text and footnotes to UK English. However it does not convert endnotes, footers and headers, as you did not provide for this in the macro (can be easily appended). I will also check for text in tables, text boxes, and other objects. The reason I am focusing on this is that I hope a macro like yours will help me with making sure any additions to my custom spelling dictionary will automatically go to a specific dictionary. As it is now it frequently goes to my US English instead of Canadian English dictionary, and the next time I want to use it, it is not available. I think this is because my text is often an inadvertent mix of the two versions of English. I encounter similar situation with AutoCorrect entries, so hopefully it will help with this too.
If I modify your macro to fit my needs I will post it here.
2024-02-12 09:36:16
Paul Stregevsky
I keep the Language indicator next to other indicators and controls on my Quick Access Toolbar (QAT). By glancing at the indicator, I can see which language is active where my text cursor is blinking. Unfortunately, the indicator window is too narrow to read the second word of United States or United Kingdom. But the full name is just a mouse click away. (see Figure 1 below)

Figure 1. Language indicator on Word's Quick Access Toolbar.
2024-02-11 06:38:11
Peter Johnson
@Tomek Spelling in Word is a huge and complex topic! I answered the specific question – how to ensure British English.
This is a problem we faced constantly; Microsoft is American, some parts of the company I worked for were American, the Company standard was “use British English unless the client is based in the USA then use US English”. In that context the macro I suggested does the job. Having a companion macro MakeUSEnglish achieves the other result when needed.
In proposals it’s best to use the correct language from the client’s perspective. As I suggest this needs care including not blindly copying and pasting standard text that's written in the wrong variant of English. Hence my warning about inadvertently introducing US English into an otherwise British English document by an "innocent" copy & paste.
I wanted to highlight that spelling is determined at many levels in the document and that merely changing one of Word’s global settings is often not sufficient. I think a macro (or set of macros) is a much better and more thorough solution.
As @Ken Endacott has said you might wish to mix languages in the same paragraph – however using foreign words is I’d suggest rare. If done deliberately it’s probably a one off and best dealt with by a careful double check and then ignoring the flagged error. You can also turn off spellchecking altogether for a specific paragraph. This can be useful in addresses where often words used are not in the standard spelling dictionary. Or, as you hint, you could add such words, as an exception, to your Custom Dictionary.
To make matters more complex there is now the emergence of so called “International English” (which probably pleases nobody). To the best of my knowledge Microsoft does not provide a spell checker for “International English”.
2024-02-11 05:42:57
Ken Endacott
The following macro will return the language of selected text. If the selection has mixed languages or an unknown language then an appropriate message is given. If the selection is mixed then split the selection into smaller units. It will work down to an individual word.
Sub CheckLanguages()
Dim RangeLang As String
If Selection.Range = "" Then ActiveDocument.Range.Select
On Error Resume Next
RangeLang = "Unknown or mixed"
RangeLang = Languages(Selection.Range.LanguageID)
On Error GoTo 0
MsgBox "Language of selected text: " & RangeLang & vbCrLf & _
"Auto language select: " & Application.CheckLanguage
End Sub
2024-02-10 14:08:57
Ron S
There is a free book of macros that you can download
Macros for Editors ____(and Proofreaders)
by Paul Beverley
http://archivepub.co.uk/book.html
Paul is a professional book editor. He created these macros for his own use and shares them. Anyone can download them for free.
Spell checking is obviously a common task. Below is a list of spell specific macros.
I'd suggest selecting the whole document then applying the desired language to it. Then you can run this macro: SpellcheckWarn
to find improperly spelled words based on document language.
Personally, I suggest every one download a copy of the ebook and peruse it. Play with it to learn how to use the included macros. Then peruse the list of macros to get a feel for what he has so you can later check the list as you need to do specific tasks. Eventually, you can move the commonly used macros into a "Global Template" or your normal.dotm.
The Computertools4eds - Description Of Editing And Macros.Docx file is the one to start with. It goes into detail on how to use the download. Chapter 8.19 is about Spelling macros.
Spellcheck Run a spellcheck
SpellcheckWarn Run a spellcheck, but beep if not UK or langauges are mixed
SpellcheckWordCurrent Spellcheck single word in current language
SpellcheckWordUK Spellcheck single word UK
SpellcheckWordUS Spellcheck single word US
SpellcheckWordUSUK Spellcheck single word in NOT the current language
UKUScount – Has the author predominantly used UK or US spelling?
UKUShighlight – Marks US spellings within UK text and vice versa
2024-02-10 13:23:26
Tomek
@Peter Johnson
It is possible to have two or more languages in a single paragraph, for example if you want to include a foreign word or two in your text, but not have them shown as misspelled.
Will your macro handle such situation?
2024-02-10 13:17:58
Tomek
Although Allen excluded discussion of the impact Windows settings may have on the language of your document, there is one very important thing that may cause a lot of confusion: the keyboard you have set up and selected to be used (it usually shows in the bottom right of your screen.
I have several languages' keyboards set up including English (United States), English (Canada), Polish (Programmers), and Italian (Italy).
I have no language set for any of the styles (in particular Normal Style), nor for the Normal template.
When I create a new document (based on Normal template) it will automatically set the proofing language to whatever is active at the time. If I switch the keyboard, and create another new documents it will have that currently set-up language. However, if at this point, I switch the keyboard to a different language, and start typing, that newly added text will be assigned the currently-selected-keyboard language.
It may be even more confusing if I switch from American to Canadian English, as the indicator in the taskbar just says ENG.
As confusing as I have already shown, it becomes even more complicated when the current language of your document does not match your keyboard and you add some text to the document. Depending on where you add the text, it may keep the language of your document, but at other times it may switch to the language of your current keyboard. UGHHH
Don't even get me started on the subject of custom dictionaries, the ones that you add words only you use to. Which language dictionary it will be added to is still an enigma to me.
2024-02-10 07:21:10
Peter Johnson
Word stores the language on a paragraph-by-paragraph basis. With a document that is in mixed languages (e.g. contains both UK and US English) it helps to run a macro that ensures that the document is truly all in the same language. Something like this:
Sub MakeUKEnglish()
Dim oPara As Paragraph
Dim oTrack As Boolean
oTrack = ActiveDocument.TrackRevisions
With ActiveDocument
' Temporarily turn TrackRevisions off
.TrackRevisions = False
' Set whole document to UK English
.Content.LanguageID = wdEnglishUK
' Individually change the language property of every paragraph to UK English
For Each oPara In ActiveDocument.Paragraphs
oPara.Range.LanguageID = wdEnglishUK
Next oPara
' Change any Footnotes to UK English
If .Footnotes.Count > 0 Then
.StoryRanges(wdFootnotesStory).LanguageID = wdEnglishUK
End If
' Ensure the base style (Normal) is in UK English
' You might want to set other key styles as well
.Styles(wdStyleNormal).LanguageID = wdEnglishUK
' Make sure the entire document will be rechecked after the above changes
.SpellingChecked = False
' Restore the original status of TrackRevisions
.TrackRevisions = oTrack
End With
End Sub
Also remember that if you copy & paste from another document that is in US English the copied text will remain in US English when pasted into your document. This is one reason why you should consider copying from other document using the “Unformatted Text” option.
Got a version of Word that uses the ribbon interface (Word 2007 or later)? This site is for you! If you use an earlier version of Word, visit our WordTips site focusing on the menu interface.
Visit the WordTips channel on YouTube
FREE SERVICE: Get tips like this every week in WordTips, a free productivity newsletter. Enter your address and click "Subscribe."
Copyright © 2025 Sharon Parq Associates, Inc.
Comments