Please Note: This article is written for users of the following Microsoft Word versions: 2007, 2010, 2013, 2016, 2019, 2021, and Word in Microsoft 365. If you are using an earlier version (Word 2003 or earlier), this tip may not work for you. For a version of this tip written specifically for earlier versions of Word, click here: Storing AutoText Entries with a Document.
Written by Allen Wyatt (last updated September 23, 2020)
This tip applies to Word 2007, 2010, 2013, 2016, 2019, 2021, and Word in Microsoft 365
Rob has developed a document that contains a Word table that is used as a form for managing a project. Two cells in the table contain drop-down lists of alternatives using a Building Block entry. On Rob's machine, the drop-down lists work perfectly. When he transfers the document to a network drive so it is accessible to others in his office, the drop-down lists are no longer available. Rob would like this to work on other machines and is wondering what the trick is.
The trick is to understand that Building Block entries are not stored in documents; they are stored in templates. The default template in which they are stored is Building Blocks.Dotx. Since this template is available only on your machine, the Building Block entries required for the form are available only on your machine and not on others.
The solution, then, is to create a new template that will be used in conjunction with your form document. Store this template on the network drive and make sure that the form document has this template attached. Then, save the Building Block entries necessary to the form in the special template. To save a Building Block in the special template, follow these steps:
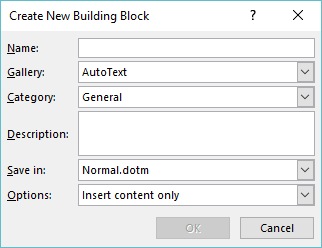
Figure 1. The Create New Building Block dialog box.
WordTips is your source for cost-effective Microsoft Word training. (Microsoft Word is the most popular word processing software in the world.) This tip (10340) applies to Microsoft Word 2007, 2010, 2013, 2016, 2019, 2021, and Word in Microsoft 365. You can find a version of this tip for the older menu interface of Word here: Storing AutoText Entries with a Document.

Do More in Less Time! An easy-to-understand guide to the more advanced features available in the Microsoft 365 version of Word. Enhance the quality of your documents and boost productivity in any field with this in-depth resource. Complete your Word-related tasks more efficiently as you unlock lesser-known tools and learn to quickly access the features you need. Check out Microsoft 365 Word For Professionals For Dummies today!
Building blocks can be a great asset when putting together documents, as they make inserting standardized information ...
Discover MoreAt some point you may want to delete an AutoText entry you previously created. Here's the steps to follow.
Discover MoreEver wonder what the Building Blocks feature does in Word? Here's an explanation of the feature and what you can do with it.
Discover MoreFREE SERVICE: Get tips like this every week in WordTips, a free productivity newsletter. Enter your address and click "Subscribe."
2022-05-19 10:30:30
David Boyd
I want to back up my Building Blocks.dotx file before uninstalling Office 2019 and installing Office 2021.
I know it is a Template.
Websites tell me it is stored in Templates, but it is unclear whether that is the directory that the file is stored in, or an explanation of the fact that Building blocks are stored in dotx files (templates).
Nobody (so far) mentions where the file "Building Blocks.dotx" is stored.
I have already backed up the directory Templates to a seperate location on my HD, but I can't be sure that includes Building Blocks.dotx.
I have searched Appdata and then expanded that to searching my C drive for Building*.dot* and neither yield a search result.
According to one site, Word comes with a Building Blocks.dotx with some standard Building Blocks in it. So where is it?
David
2017-02-27 06:51:01
Moray
Ivy, I was also mystified when that happened to me. It seems Word uses 'lazy loading' for building blocks - a template must have a building block in it, before Word will load it as a source for building blocks :)
The workaround is to open the template you want to use, create a building block in that template - it can be just a small throwaway thing - and save that.
Now if you put the template in your Word Start folder, so that Word loads it as a global add-in, that template should appear in the Save in dropdown.
To make this template available to your colleagues, put it on a shared drive, and ask them to copy it to their Word start folders.
Hope that helps.
2017-01-10 10:34:05
I'm a little lost...
i created a template separate from my form called bb4ivy.dotx, saved in my custom templates folder. When i open the create new building block control, this template is not available in the Save in dropdown.
2nd, how do i attach the special template to the form: just put it in the same folder, i.e. make sure they are together?
Thank you.
Got a version of Word that uses the ribbon interface (Word 2007 or later)? This site is for you! If you use an earlier version of Word, visit our WordTips site focusing on the menu interface.
Visit the WordTips channel on YouTube
FREE SERVICE: Get tips like this every week in WordTips, a free productivity newsletter. Enter your address and click "Subscribe."
Copyright © 2025 Sharon Parq Associates, Inc.
Comments