Written by Allen Wyatt (last updated October 1, 2022)
This tip applies to Word 2007, 2010, 2013, 2016, 2019, Word in Microsoft 365, and 2021
Fredric often has documents emailed to him. He wants to apply his specific, custom styles to them, but the styles do not appear in the ribbon or the drop-downs. Fredric wonders how to find his specific styles so he can apply them.
When you create a document in Word, it has a template associated with it. There is no way around this; even if you think you don't use styles or templates, Word still dutifully associates the Normal template with a new document.
When you receive a document from someone else, that document was not created on your system. (Sounds obvious, right?) On whatever system it was created, it was associated with a template. More than likely, it was associated with the Normal template on that other system. When the document was mailed to you, Word remembers those styles from the template that was associated with it on that other system.
When you open the e-mailed document on your system, Word checks to see what template the document was associated with. If a template by the same name exists on your system, then the template is loaded and Word is happy. If the template does not exist, then Word uses the styles saved within the document itself.
If you don't see the styles you want to see, it simply means that Word hasn't opened the template that contains those styles. The solution is to associate your template—the one that contains the styles you want to see—with the e-mailed document. To do that, follow these steps:
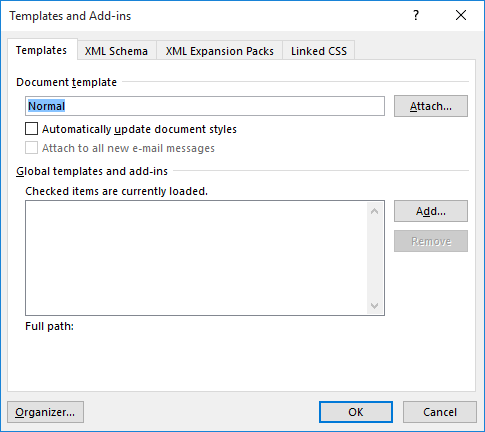
Figure 1. The Templates and Add-Ins dialog box.
Your styles should now be available to use with the document. If they are not immediately visible in the Styles task pane, you need to configure the pane to display all the styles:
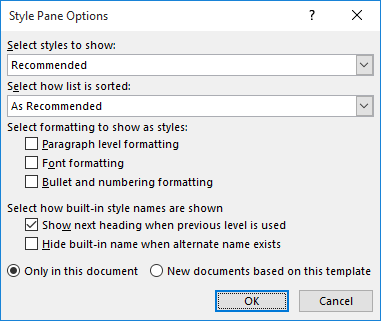
Figure 2. The Style Pane Options dialog box.
If you prefer to not mess with templates (even though you really should mess with templates), there is a quick and dirty way to get the styles available in the new document: Copy them. Here's a rundown on the technique:
WordTips is your source for cost-effective Microsoft Word training. (Microsoft Word is the most popular word processing software in the world.) This tip (9961) applies to Microsoft Word 2007, 2010, 2013, 2016, 2019, Word in Microsoft 365, and 2021.

The First and Last Word on Word! Bestselling For Dummies author Dan Gookin puts his usual fun and friendly candor back to work to show you how to navigate Word 2013. Spend more time working and less time trying to figure it all out! Check out Word 2013 For Dummies today!
Insert one document into another and you may not get the results you expect. Here's why, along with what you can do about it.
Discover MoreStyles are very powerful, and can really help when it comes to formatting your documents. If you are working with ...
Discover MoreWhen there are multiple users working with a document, it can collect a number of unwanted styles over time. Here are ...
Discover MoreFREE SERVICE: Get tips like this every week in WordTips, a free productivity newsletter. Enter your address and click "Subscribe."
There are currently no comments for this tip. (Be the first to leave your comment—just use the simple form above!)
Got a version of Word that uses the ribbon interface (Word 2007 or later)? This site is for you! If you use an earlier version of Word, visit our WordTips site focusing on the menu interface.
Visit the WordTips channel on YouTube
FREE SERVICE: Get tips like this every week in WordTips, a free productivity newsletter. Enter your address and click "Subscribe."
Copyright © 2024 Sharon Parq Associates, Inc.
Comments