Please Note: This article is written for users of the following Microsoft Word versions: 2007, 2010, 2013, 2016, 2019, and Word in Microsoft 365. If you are using an earlier version (Word 2003 or earlier), this tip may not work for you. For a version of this tip written specifically for earlier versions of Word, click here: Inserting Custom Properties with Fields.
Written by Allen Wyatt (last updated June 15, 2019)
This tip applies to Word 2007, 2010, 2013, 2016, 2019, and Word in Microsoft 365
Word maintains a number of different properties related to your documents, as a whole. You can see what these properties are by displaying the Properties dialog box. How you display that dialog box depends on the version of Word you are using:
The Properties dialog box is full of information maintained by Word. You can even use the Custom tab in the dialog box to create your own custom properties for your documents.
Inserting the values of properties into a document is done using different fields. Pre-defined properties have their own corresponding fields. For instance, if you want to insert a document's creation date into your text, you do so by using the CreateDate field.
What you may not know is how to insert values assigned to custom properties—the properties you create—into your document. In order to do this, let's assume you have created a custom property named MyProp. To insert the value of this property in your document, follow these steps:
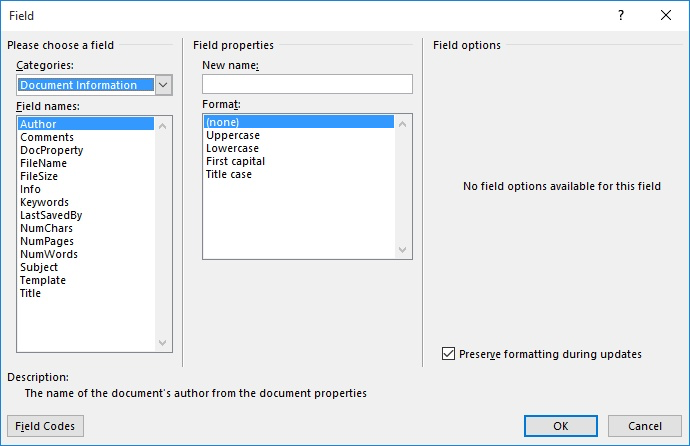
Figure 1. The Field dialog box.
When you insert the field, it represents the value in the custom property at the time the field is inserted. If you later change the custom property, the field will not be immediately updated to reflect the change. You'll need, instead, to do something to update the field. (There are several ways you can do this; one quick way is to select the entire document by pressing Ctrl+A and then immediately pressing F9.)
WordTips is your source for cost-effective Microsoft Word training. (Microsoft Word is the most popular word processing software in the world.) This tip (7794) applies to Microsoft Word 2007, 2010, 2013, 2016, 2019, and Word in Microsoft 365. You can find a version of this tip for the older menu interface of Word here: Inserting Custom Properties with Fields.

Create Custom Apps with VBA! Discover how to extend the capabilities of Office 2013 (Word, Excel, PowerPoint, Outlook, and Access) with VBA programming, using it for writing macros, automating Office applications, and creating custom applications. Check out Mastering VBA for Office 2013 today!
One of the things that Word keeps track of is how long, in minutes, you've been editing your current document. This ...
Discover MoreNeed to step through the fields in a document? It's easy using the shortcuts detailed in this tip.
Discover MoreWord can automatically add captions to your figures. You can then reference those captions from within your document. If ...
Discover MoreFREE SERVICE: Get tips like this every week in WordTips, a free productivity newsletter. Enter your address and click "Subscribe."
2019-06-29 15:35:39
Rebekah
Hello, I'm new to creating forms in word. I've tried several different field boxes, formulas, document property etc to create a fillable form that is 13 pages long and has redundant boxes in it. I would like the repeating fields (there will be several) to repeat automatically. The closest I came to that was the list of options under document properties, but it links all fields of that category (ie. Abstract, title, etc). I will have several different boxes repeating throughout. Some of them are the titles of a section (ie. Grading categories or subject titles should be changeable). I'm also having trouble with large areas for several lines of text to be allowed... Any specific advice? Thanks! (see Figure 1 below)
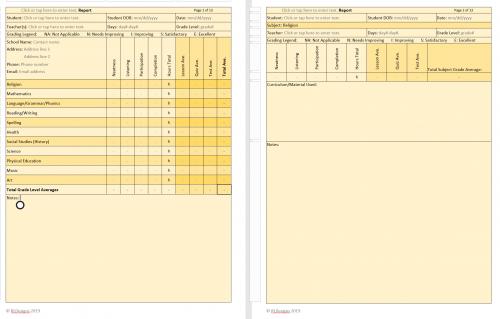
Figure 1.
2019-06-18 23:25:38
In the version of MS-Word on my PC (MS-Office 2007 running on Windows 7) I would not check "Preserve formatting during updates" to put the MERGEFORMAT-switch into the Field-Code. In my version of MS-Word I can put the Field-Code into the document, and format different letters of the displaying Value of it as bold or italic, etc., and if I then press {F9} to update that Field the font-formatting I have done disappears whether I have the MERGEFORMAT switch in there or not.
The way MERGEFORMAT switches are or are not material (and so may as well be omitted if not material) varies from version to version of MS-Word. For instance, it is material in my version to some kinds of REF fields and to formatting the wings differently from the digits of the page-number in a Page Field where the page-number format includes the wings. (Almost everyone, however, does that by typing dashes or hyphens before and after the Field, not choosing the option to create them as PART OF the Field.) The MERGEFORMAT switch won't cause formatting to stick, in my version, on a TOC Field. Other kinds of font-formatting will stick if the entire Field is font-formatted and the MERGEFORMAT switch is missing, so I can omit it from them too. Before I leave the document littered with MERGEFORMAT switches that don't do anything except make the view with {alt}{f9} turned on very difficult to read, I would check and see if MERGEFORMAT-switches really have a material effect in that type of Field in that version of MS-Word.
2019-06-18 23:11:22
If Eva Balassa's tip for updating (by pretending that you'd like to Print) Field-Codes that are in Headers and Footers is not working for you, it's because you have the setting to update Fields when Printing turned off. xtopher.simpson@gmail.com
2019-06-18 23:07:32
I do not believe that this creates a Custom Document-Property. As far as I know, you cannot create a Custom Document-Property with Fields. I do it with VBasic.
This Field refers to the VALUE of a Custom Document-Property that already exists. Suppose that your document already has a Custom Document-Property whose name is "TTask" and whose Value is "Send emails to Managers.".
If you have a sentence that, with {alt}{f9} turned on so that Field-Codes' programming rather than their results is shown, looks like this:
The next job, "{ DOCPROPERTY TTask }" , will be Jennifer's,
then with {alt}{f9} turned off it will say
The next job, "Send emails to Managers", will be Jennifer's.
but the Field can only be used to REFER to this Custom Document-Property's Value because the Custom Document-Property already exists. The Field does not CREATE (i.e. insert) a Custom Document-Property into the document's set of Custom Document-Properties.
2019-06-18 23:06:29
I do not believe that this creates a Custom Document-Property. As far as I know, you cannot create a Custom Document-Property with Fields. I do it with VBasic.
This Field refers to the VALUE of a Custom Document-Property that already exists. Suppose that your document already has a Custom Document-Property whose name is "TTask" and whose Value is "Send emails to Managers.".
If you have a sentence that, with {alt}{f9} turned on so that Field-Codes' programming rather than their results is shown, looks like this:
The next job, "{ DOCPROPERTY TTask }" , will be Jennifer's,
then with {alt}{f9} turned off it will say
The next job, "Send emails to Managers", will be Jennifer's.
but the Field can only be used to REFER to this Custom Document-Property's Value because the Custom Document-Property already exists. The Field does not CREATE (i.e. insert) a Custom Document-Property into the document's set of Custom Document-Properties.
2019-06-17 09:00:31
Eva Balassa
In this tip: Inserting Custom Properties with Fields, you should also mention this in the last paragraph:
There's an additional step necessary to update a DocProperty field that is in the document's footer or header.
You need to select the print option as if you are going to print the document. Doing this will update the headers and footers. You don't need to actually send the document to the printer, just force Word to prepare it for printing.
Got a version of Word that uses the ribbon interface (Word 2007 or later)? This site is for you! If you use an earlier version of Word, visit our WordTips site focusing on the menu interface.
Visit the WordTips channel on YouTube
FREE SERVICE: Get tips like this every week in WordTips, a free productivity newsletter. Enter your address and click "Subscribe."
Copyright © 2024 Sharon Parq Associates, Inc.
Comments