Please Note: This article is written for users of the following Microsoft Word versions: 2007, 2010, 2013, 2016, 2019, and 2021. If you are using an earlier version (Word 2003 or earlier), this tip may not work for you. For a version of this tip written specifically for earlier versions of Word, click here: How to Stop a Table Row from Splitting Over Two Pages.
Written by Allen Wyatt (last updated December 5, 2022)
This tip applies to Word 2007, 2010, 2013, 2016, 2019, and 2021
For some documents, it is par for the course to have tables extend from one page to another. As your tables get larger, Word automatically breaks tables so the most information can get on each page. This may mean that a row of your table may start on one page and end on the following page. Obviously, this is not acceptable for some tables. You may have the need to make sure that entire rows of your table stay together.
To make sure that Word doesn't break a particular row of your table, follow these steps:
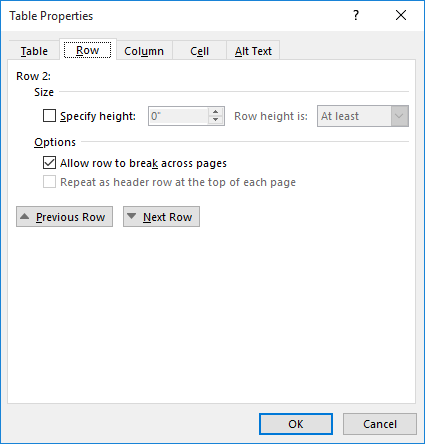
Figure 1. The Row tab of the Table Properties dialog box.
If you are not sure about where a table may break (or even if it will), but you want to make sure that no row of the table is divided, you simply need to select the entire table in step 1 rather than selecting a single row.
Remember that these steps won't stop a table from splitting across two pages; it only stops individual rows from splitting across pages.
WordTips is your source for cost-effective Microsoft Word training. (Microsoft Word is the most popular word processing software in the world.) This tip (6037) applies to Microsoft Word 2007, 2010, 2013, 2016, 2019, and 2021. You can find a version of this tip for the older menu interface of Word here: How to Stop a Table Row from Splitting Over Two Pages.

The First and Last Word on Word! Bestselling For Dummies author Dan Gookin puts his usual fun and friendly candor back to work to show you how to navigate Word 2019. Spend more time working and less time trying to figure it all out! Check out Word 2019 For Dummies today!
Each table in a document can have different numbers of columns and different widths for columns. If you want to join two ...
Discover MoreWhen formatting tables, you can both merge and split cells. Here's a couple of ways you can easily perform the latter ...
Discover MoreNeed to make sure part of a table is on one page and part on another? The way to do so is not to use manual page breaks, ...
Discover MoreFREE SERVICE: Get tips like this every week in WordTips, a free productivity newsletter. Enter your address and click "Subscribe."
2019-11-05 12:14:48
John Miller
Doesn't work for me in Word 2016 on Windows. The check boxes are clear for all rows but it still breaks across pages.
2019-03-07 15:10:56
Linda Lee Gossman
I have a question, I am self-taught on Excel. Now, that does not mean a lot, because I know very little. Yet, I can make up a spreadsheet. Now, here is my question, if you are working on a spreadsheet in the landscaping format, and you come to the end of your sheet, will it automatically go to the second sheet or do you need to save, go back in, recreate the spreadsheet, and finish the project? I would really appreciate your help. Thank you so much. Have a good afternoon. Linda Gossman
2019-02-01 13:10:04
Bailey
Unfortunately, this did not work for me.
Got a version of Word that uses the ribbon interface (Word 2007 or later)? This site is for you! If you use an earlier version of Word, visit our WordTips site focusing on the menu interface.
Visit the WordTips channel on YouTube
FREE SERVICE: Get tips like this every week in WordTips, a free productivity newsletter. Enter your address and click "Subscribe."
Copyright © 2025 Sharon Parq Associates, Inc.
Comments