Written by Allen Wyatt (last updated October 21, 2022)
This tip applies to Word 2007, 2010, 2013, 2016, 2019, and Word in Microsoft 365
John is using Word 2016, and the program prints out a page of document properties with every document he prints. He wonders how he can change this so that the document properties don't print unless he wants them to.
Believe it or not, this is actually a setting that you can control in Word. This setting is provided because some people like to have the document properties printed each time they print their document. If you don't want them printed, then follow these steps:
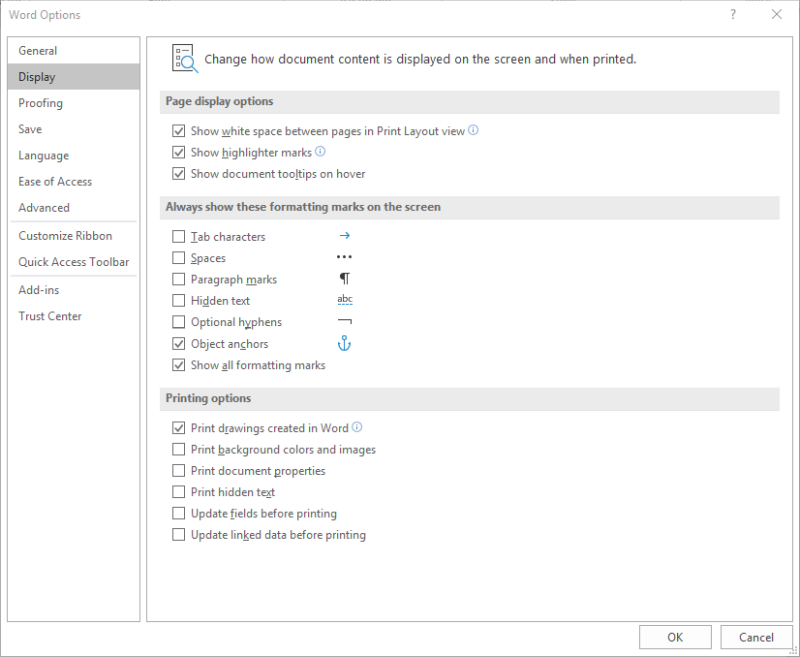
Figure 1. The Display options of the Word Options dialog box.
WordTips is your source for cost-effective Microsoft Word training. (Microsoft Word is the most popular word processing software in the world.) This tip (5924) applies to Microsoft Word 2007, 2010, 2013, 2016, 2019, and Word in Microsoft 365.

Learning Made Easy! Quickly teach yourself how to format, publish, and share your content using Word 2013. With Step by Step, you set the pace, building and practicing the skills you need, just when you need them! Check out Microsoft Word 2013 Step by Step today!
When you insert footnotes in a document, Word allows you to modify the formatting applied to the footnote references. ...
Discover MoreNeed to add footnotes to your footnotes? It's actually allowed by some style guides, but Word doesn't make it so easy.
Discover MoreWord is great in that it allows you to create styles that define how you want your text to appear. If you spend a great ...
Discover MoreFREE SERVICE: Get tips like this every week in WordTips, a free productivity newsletter. Enter your address and click "Subscribe."
2023-01-25 19:46:36
Tyler
Thank you for this article. It was very clear and made helping my grandmother a breeze. I have earned my keep as tech wizard one more night. Apparently, this had been an issue for a long time. Again, thank you.
2021-11-12 16:22:01
Sheri
My settings are as recommended and always have been but Word still prints all comments unless I remember to change the setting when sending to print. Since I send docs to the library to print out, when I get there the doc has the darned comments so I have to go back home and re-send. I almost always forget so toss a lot of paper and worse, waste a lot of time.
2021-11-10 09:57:44
Manickavasagam A K
thank you sir,
2021-10-14 02:26:59
Momo
Thanks a lot!
2020-12-18 00:27:55
Priya
Thanks a ton. It was so simple and no one i asked for a solution, knew it. Wonder when this option was ticked on. Anyway after wasting a lot of paper and seeking advice, i decided to search for a solution. Lucky i found this.
2020-10-24 00:04:56
Debbie Perkins
Oh My Goodness,
Thank you so much for this information. I was able to not print those properties if I remembered to specify pages to print from the print screen. However, I too often forgot. I would get aggravated for the wasted paper accumulating creating waste.
This article is of great value.
2019-03-12 07:50:19
John
THANK YOU. i ask numerous people how to fix the Turning Off Printing of Document Properties and now one person knew hot too.
I was able to follow the directions and solved the problem. Someone went into my word and changed it and I was not aware of it. Thanks again. I use to work with an quality engineer at Milwaukee Rockwell Automation who would do things like this to people and enjoyed having them frustrated. They would ask him for help and he purposely make changes to their system to see how angry they would get. He would also wait till they left their office and go into their office and corrupt their system with changes.
I am not sure how this happened to me, but be aware of corrupt people.
2019-01-25 13:39:11
colbran
I have this problem in Word as well. When I print from the printer icon on the ribbon, it doesn't print the document information. When I go to File and print, it prints the document information even if it isn't checkmarked anywhere!!!
Got a version of Word that uses the ribbon interface (Word 2007 or later)? This site is for you! If you use an earlier version of Word, visit our WordTips site focusing on the menu interface.
Visit the WordTips channel on YouTube
FREE SERVICE: Get tips like this every week in WordTips, a free productivity newsletter. Enter your address and click "Subscribe."
Copyright © 2024 Sharon Parq Associates, Inc.
Comments