Please Note: This article is written for users of the following Microsoft Word versions: 2007, 2010, 2013, 2016, 2019, Word in Microsoft 365, and 2021. If you are using an earlier version (Word 2003 or earlier), this tip may not work for you. For a version of this tip written specifically for earlier versions of Word, click here: Sequentially Numbering Elements in Your Document.
Written by Allen Wyatt (last updated November 25, 2023)
This tip applies to Word 2007, 2010, 2013, 2016, 2019, Word in Microsoft 365, and 2021
Word allows you to automatically number items in your document. For instance, you can automatically number figures, tables, or illustrations. If you later reorder these items, Word automatically updates the numbers so they are in order. To sequentially number items in your text, follow these steps:
You should realize that these steps add and update a single item number within your sequence. If you have added multiple SEQ fields and you want to update them all, then you'll need to select the entire document (Ctrl+A) and then press F9.
You should also be aware that if you have Track Changes turned on in your document, the numbering done by SEQ fields can seem to be completely out of whack at times. The way around this is to resolve (accept or reject) all the changes in your document and then update the SEQ fields.
WordTips is your source for cost-effective Microsoft Word training. (Microsoft Word is the most popular word processing software in the world.) This tip (5680) applies to Microsoft Word 2007, 2010, 2013, 2016, 2019, Word in Microsoft 365, and 2021. You can find a version of this tip for the older menu interface of Word here: Sequentially Numbering Elements in Your Document.

The First and Last Word on Word! Bestselling For Dummies author Dan Gookin puts his usual fun and friendly candor back to work to show you how to navigate Word 2013. Spend more time working and less time trying to figure it all out! Check out Word 2013 For Dummies today!
Need to step through the fields in a document? It's easy using the shortcuts detailed in this tip.
Discover MoreWord allows you to insert simple formulas, using fields, in table cells. You can also create simple conditional ...
Discover MoreThe STYLEREF field returns all the text referenced by a given style. When the text includes special characters, such as a ...
Discover MoreFREE SERVICE: Get tips like this every week in WordTips, a free productivity newsletter. Enter your address and click "Subscribe."
2024-03-06 14:24:19
Paul Stregevsky
Two points:
1. "If you have added multiple SEQ fields and you want to update them all, then you'll need to select the entire document (Ctrl+A) and then press F9." Or select File > Print, then return to the document.
2. I don't understand why someone would bother with manual field codes when they could more easily select the table or figure, then select Insert Caption from the context menu. What am I missing? (see Figure 1 below)
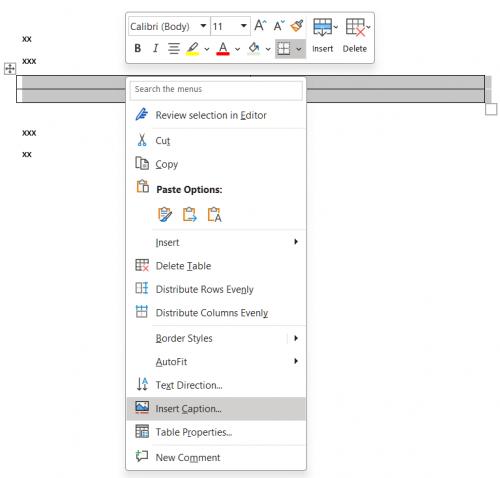
Figure 1. Inserting an autonumbering caption from Word's context menu.
2024-03-05 18:17:28
Martin
Thanks for updating this tip. I've been tearing my hair out trying to work out to to automate the numbering of a large number of illustrations in the text an article I'm writing. There will be suggestions of new illustrations and reordering of illustrations by co-writers and I didn't want to have to go through the whole thing figure by figure each time they changed. This was perfect for my situation. Many thanks.
Got a version of Word that uses the ribbon interface (Word 2007 or later)? This site is for you! If you use an earlier version of Word, visit our WordTips site focusing on the menu interface.
Visit the WordTips channel on YouTube
FREE SERVICE: Get tips like this every week in WordTips, a free productivity newsletter. Enter your address and click "Subscribe."
Copyright © 2024 Sharon Parq Associates, Inc.
Comments