Written by Allen Wyatt (last updated December 31, 2022)
This tip applies to Word 2007, 2010, 2013, 2016, 2019, Word in Microsoft 365, and 2021
Francis has multiple documents that, for the purposes of a Table of Contents, he needs to treat as a single document. He wonders if there is a way to create a Table of Contents that actually spans multiple documents.
There are actually three ways to go about this. I'll quickly describe two of the approaches and then spend a bit more time on the third.
The first approach is to simply create a new document and then copy the contents of each of your files into that new document, in the proper order. Let's say that you have a series of documents named Chap01, Chap02, Chap03, and on through Chap32. You would open each of these files, in turn, press Ctrl+A to select everything in the file, switch to the new document, and press Ctrl+V. As you do this, the new document gets larger and larger (of course), but when completed you can easily add a TOC to the beginning of the document.
Quite honestly, that approach is a lot of work, and it isn't terribly flexible. Every time you edit one of the documents you need to repeat the process to get a new TOC. So, I wouldn't recommend this particular approach.
The second approach is to use a master document and subdocuments. This is a feature built into Word that allows you to define a "container document" (the master document) and identify other documents that should be included in the container (the subdocuments). To create a master document, follow these steps:
If you decide to use this approach (creating a master document), understand that there are numerous horror stories related to their use. Many people consider master documents to be the fastest available way to Word document corruption. Because this is a possibility, you'll want to make sure you protect yourself by keeping backup copies of all of your original documents without those backups being part of a master document. You can find more information about corruption of master documents at this page on the Word MVP site:
https://wordmvp.com/FAQs/General/WhyMasterDocsCorrupt.htm
If you visit this MVP site, you'll find a link to a document by Steve Hudson that provides ten "rules" for using master documents and minimizing the chances of corruption. Most of the information in the document seems solid, albeit a bit dated. If you make it that far, you'll note that one of his rules is that the only thing that should be in a master document besides the links to the subdocuments is the TOC.
The third approach is to use field codes to combine the documents into a single document. This approach has the fewest number of drawbacks that I can find, so it is the one that I would suggest. Follow these steps:
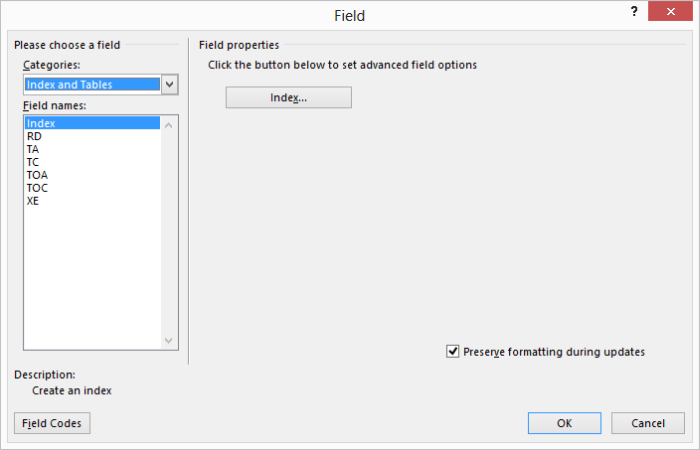
Figure 1. The Field dialog box.
Even though the RD field-code route is the safest approach, understand that if you are using Word 2013 you may experience a bug in the implementation of RD codes. (This was fixed in later versions of Word; it is only in Word 2013.) You'll know if you've encountered the bug if the generated page numbers for a file are all the same. You can apparently work around the bug by having all of the referenced files open in Word when you generate (or regenerate) the TOC. You could also, if desired, change all the RD field codes to INCLUDETEXT field codes, but if you choose to do so you will need to put a section break before and after each of the field codes.
WordTips is your source for cost-effective Microsoft Word training. (Microsoft Word is the most popular word processing software in the world.) This tip (3318) applies to Microsoft Word 2007, 2010, 2013, 2016, 2019, Word in Microsoft 365, and 2021.

Comprehensive VBA Guide Visual Basic for Applications (VBA) is the language used for writing macros in all Office programs. This complete guide shows both professionals and novices how to master VBA in order to customize the entire Office suite for their needs. Check out Mastering VBA for Office 2010 today!
Adding dot leaders before page numbers in a table of contents or table of authorities can make the finished table look ...
Discover MoreThe TOC (Table of Contents) is generated by a field. This field may be updated in a macro using a single command line.
Discover MoreWord is very flexible in allowing you to include all sorts of information in a table of contents. This includes ...
Discover MoreFREE SERVICE: Get tips like this every week in WordTips, a free productivity newsletter. Enter your address and click "Subscribe."
2023-09-05 12:44:22
KK
I have 3 documents, the first one has content and I want to add the headings and TOCs for the other two documents. Following these steps, I keep ending up with the TOCs from document 2 and 3 being first and then at the end, the TOC for the current document when it should be first. I cannot figure out how to get the TOC from document 1 to show up first.
2023-02-15 17:27:36
Is there a way to include a reference document that has a wild card within it? More specifically, I utilize the date at the end of the document to track versions in yyyymmdd format. Is there a way to account for this? {RD "Chap01"& * & ".docx" \F} (and other variations) hasn't worked.
Got a version of Word that uses the ribbon interface (Word 2007 or later)? This site is for you! If you use an earlier version of Word, visit our WordTips site focusing on the menu interface.
Visit the WordTips channel on YouTube
FREE SERVICE: Get tips like this every week in WordTips, a free productivity newsletter. Enter your address and click "Subscribe."
Copyright © 2024 Sharon Parq Associates, Inc.
Comments