Written by Allen Wyatt (last updated November 18, 2023)
This tip applies to Word 2007, 2010, 2013, 2016, 2019, Word in Microsoft 365, and 2021
When Simon copies and pastes information, he almost always uses the option to paste with target formatting. However, the default seems to be to paste using source formatting. He wonders if there is a way to change the default paste method to match what he uses the most (paste using target formatting).
There are actually several ways you could approach this, but one of them seems to be the most comprehensive. Follow these steps to get to the proper dialog box:
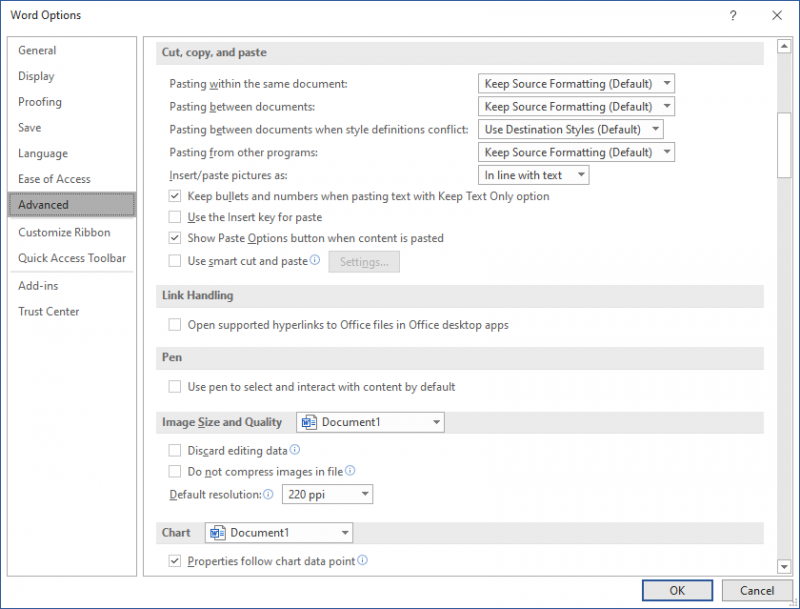
Figure 1. The Cut, Copy, and Paste section of the Word Options dialog box.
Notice at the top of the dialog box there are four options, each with a drop-down list. These options control the default pasting method that Word should use in the four scenarios described. The first three options control what happens when you copy from a Word document and paste into a Word document. The fourth option controls all other scenarios, such as when you are pasting information copied from a Web page or from some other program.
In the first, second, and fourth options, notice that the default pasting method is to use source formatting. Since Simon wants the default to be to use target formatting, all he needs to do is to change all three drop-down lists to Keep Text Only and he should be set.
There is a quick workaround that Simon could use, as well. If he relies on keyboard shortcuts—such as pressing Ctrl+V to do his pasting—then all that is needed is to change the pasting shortcut to Ctrl+Alt+V. The simple addition of the Alt key will inform Word to paste just the text, which uses the target formatting that Simon wants.
WordTips is your source for cost-effective Microsoft Word training. (Microsoft Word is the most popular word processing software in the world.) This tip (1456) applies to Microsoft Word 2007, 2010, 2013, 2016, 2019, Word in Microsoft 365, and 2021.

Learning Made Easy! Quickly teach yourself how to format, publish, and share your content using Word 2013. With Step by Step, you set the pace, building and practicing the skills you need, just when you need them! Check out Microsoft Word 2013 Step by Step today!
Displaying non-printing characters can help you better understand the formatting and contents of your documents. What do ...
Discover MoreDouble-click on a word and Word selects it, plus some. It also selects any trailing spaces after the word. Here's a ...
Discover MoreWhen you copy and paste information from the Internet, you may end up with a lot of non-breaking spaces in the pasted ...
Discover MoreFREE SERVICE: Get tips like this every week in WordTips, a free productivity newsletter. Enter your address and click "Subscribe."
2023-11-23 22:25:14
Tomek
@Veronica Pavia:
Same on my machine. It seems that you found your solution. I would just suggest that before you assign the new keyboard shortcut, you check that it isn't already in use. It is easy as when you enter your selected key into Press-new-shortcut-key box Word lets you know to what it is assigned if anything.
Also, you can overwrite existing assignments like Ctrl+Alt+V; just remember that your customization is local to your machine - you get used to it and when you try to help someone else (like posting in these tips) you may suggest a shortcut that doesn't work for other people. May be that's what happened in this tip. On the other hand these shortcut settings are a mess - my machine (MS365 Family, Win10) uses the older Word shortcuts, not the new ones indicated on the site you linked to.
2023-11-22 11:08:51
Veronica Pavia
Hi Allen, I enjoy receiving your Word and Excel tips.
When I tried using Ctrl + Alt + V to paste just the text, I just ended up at the Paste Special dialogue box (Windows 10 - Office 365).
I tried finding more info online and found the following site: https://insider.microsoft365.com/en-us/blog/paste-text-only-shortcut-in-word. This site explained that MS had changed the shortcut to Ctrl + Shift + V. However, that didn't do anything for me.
I used File / Options / Customize Ribbon dialogue box and used the customize Keyboard Shortcuts function (bottom of the box) to set my own keyboard shortcuts. You might want to mention this to your readers. I had never paid any attention to this function, but I used it to set my own shortcuts for paste using destination formatting and paste text only. I found lots of other things for which I might want to create a keyboard shortcut!
2023-11-20 09:31:11
April Ellis
Thanks for this tip! I almost invariably want the target formatting, so this should save me some time and irritation.
Got a version of Word that uses the ribbon interface (Word 2007 or later)? This site is for you! If you use an earlier version of Word, visit our WordTips site focusing on the menu interface.
Visit the WordTips channel on YouTube
FREE SERVICE: Get tips like this every week in WordTips, a free productivity newsletter. Enter your address and click "Subscribe."
Copyright © 2024 Sharon Parq Associates, Inc.
Comments