Written by Allen Wyatt (last updated November 8, 2022)
This tip applies to Word 2007, 2010, 2013, 2016, 2019, and Word in Microsoft 365
After Emma has been editing a document for a while, if she copies something (by pressing Ctrl+C), Word displays the Office Clipboard at the left side of the screen. Emma finds this distracting and would prefer that it not be displayed. She wonders if there is a way to turn off display of the Office Clipboard so that it no longer automatically intrudes on her editing.
Word has been relying on something called the Office Clipboard for some time; it is different from the regular Windows Clipboard. (If you want to understand the difference, take a look at this tip.) The Office Clipboard is often displayed in a task pane at the left side of your screen. If it pops up and you don't want it displayed, then follow these steps to turn it off:
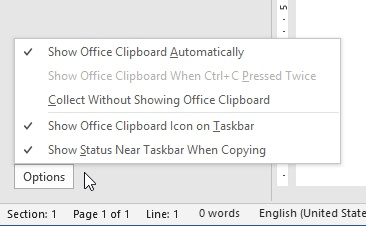
Figure 1. The options available for the Clipboard task pane
Depending on your version of Word, each time you click on an option (steps 4 and 5), the options may disappear, and you may need to display them again by clicking the Options button (step 3).
Step 5 is actually optional—you may want to keep that option turned off, as well. If you do turn it off, then nothing is collected into the Office Clipboard; you've effectively turned it off. If you have no intention of using the Office Clipboard (or the Clipboard task pane), there is no need to have this option turned on. If, however, you might want to use the Clipboard task pane at some point, you should consider turning the option on, as noted in step 5.
WordTips is your source for cost-effective Microsoft Word training. (Microsoft Word is the most popular word processing software in the world.) This tip (288) applies to Microsoft Word 2007, 2010, 2013, 2016, 2019, and Word in Microsoft 365.

Create Custom Apps with VBA! Discover how to extend the capabilities of Office 2013 (Word, Excel, PowerPoint, Outlook, and Access) with VBA programming, using it for writing macros, automating Office applications, and creating custom applications. Check out Mastering VBA for Office 2013 today!
ScreenTips are those small, yellow boxes that appear when you hover over different objects in Word. You have complete ...
Discover MoreOpen a file that isn't a Word document and Word will still try to convert it to a Word document. If you want Word to let ...
Discover MoreText boundaries can help you better visualize where text can appear in your document. The feature is easy to turn on and ...
Discover MoreFREE SERVICE: Get tips like this every week in WordTips, a free productivity newsletter. Enter your address and click "Subscribe."
2022-11-08 18:31:58
Margaret Tassin
I was hoping this would help me with a problem that started when I got a new computer. I installed the same Office files on it that I was using until the old computer went bad with a fan problem. Now on the new computer, I can put something on my clipboard to paste but what I get is something older and not what I just copied. The only way I have found to get rid of this is to open Word - even if I am working on a different program such as Outlook - and clear out the clipboard in Word. It is almost as if the Word clipboard is acting as the Office or system clipboard. I keep thinking there is some setting somewhere that is causing this. What you are recommending in the article above is how my settings in Word's clipboard are already set.
Any thoughts? Thank you!
2018-08-18 12:12:10
Bob Abbott
Thanks for the helpful tip on clipboard usage!
Bob Abbott
Got a version of Word that uses the ribbon interface (Word 2007 or later)? This site is for you! If you use an earlier version of Word, visit our WordTips site focusing on the menu interface.
Visit the WordTips channel on YouTube
FREE SERVICE: Get tips like this every week in WordTips, a free productivity newsletter. Enter your address and click "Subscribe."
Copyright © 2024 Sharon Parq Associates, Inc.
Comments