Written by Allen Wyatt (last updated May 21, 2024)
This tip applies to Word 2007, 2010, 2013, 2016, 2019, and 2021
If Max tries to insert a PDF file into a Word document, it displays just fine if the PDF is a single page. If the PDF contains multiple pages, only the first is visible in the Word document. Max wonders if there is a way to display a multi-page PDF in a Word document.
Inserting a PDF File
Let's look, first, at the general way that you can go about inserting PDF files into your document:
At this point, one of three things is going to happen. First, it is possible that you end up with a rather bland icon in your document. Second, it is possible that a single page of your PDF file is inserted in your document. Third, it is possible that all the pages of your PDF file are inserted in your document. The following sections examine each of these possibilities.
A Bland Icon is Inserted
When you try to insert a PDF file in your document, you may only see a simple object icon, like the following. (See Figure 1.)
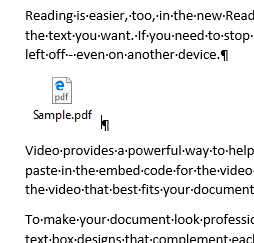
Figure 1. A rather generic object icon in your document.
If this is the case, you are out of luck when it comes to inserting a PDF file directly. Why? Because Word has no idea how to handle the PDF file. It seems that you need to have a PDF program (such as Adobe Acrobat or Acrobat Reader) installed on your system in order for Word to be able to extract anything from the PDF and display it.
You can actually tell, ahead of time, if you are going to be able to successfully insert anything from a PDF file. Remember earlier, when you displayed the Object dialog box and you displayed the Create from File tab? If you had, instead, displayed the Create New tab, you would have noticed a nice, scrollable list of object types that Word understands. If you don't see an object type listed for PDF files, then Word doesn't know how to open and display PDF files in your documents, and you are stuck with the bland icon.
This has always seemed a bit odd to me. You see, even if Word doesn't know (by default) how to display PDF files in a document, it knows how to create PDF files from you document. It also, beginning with Word 2013, knows how to make a brave stab at opening a PDF document and converting it into a Word document. (More on that a bit later in this tip.) It also knows how to display PDF files, by default, in the Edge browser. Yet, it cannot, by default, display a PDF file in your Word document.
Well, enough of that rant—the bottom line is that if you see the bland icon, you are sort of out of luck. Not only can you not display a multi-page PDF file (the topic of this tip), but you cannot even display a single-page PDF file.
A Single Page is Inserted
When you try to insert a PDF file in your document, you may only see a single page from that document. This is particularly true if you are using Word 2007 or Word 2010 but may also apply if you are using a later version of the program. If you know that the PDF file has multiple pages, you should delete the single page you just inserted and use a workaround. (This is necessary because you've just discovered that your version of Word is incapable of displaying more than the first page of a multi-page PDF.)
If you are using Word 2013 or a later version, you can convert the PDF file to a document and thereafter copy and paste the information you want to use. If you want to go this route, see the section later in this tip that deals with doing a conversion.
If you want to keep the formatting on the inserted pages looking exactly like it was in the PDF or you don't want people to be able to change what is in the PDF, you can convert the PDF file into images. This is not done in Word, but in an actual PDF program—choose to export the PDF file to images, and you'll end up with a single PDF for each page in the PDF file. You can then insert these images into your Word document and size them as desired.
Closely related to this approach is the idea of splitting your PDF file into multiple PDF files. If you, for instance, have a five-page PDF file, you could use your PDF program to break it apart into five separate one-page PDF files. These could then be inserted individually into your Word document.
All the Pages are Inserted
In the very latest versions of Word it may be possible to insert all of the pages of a multi-page PDF file. From testing, it appears this is only possible in either Word 2019 or the version of Word included with Office 365. It also seems to be contingent on the capabilities of the PDF program you have installed on your system. (Remember? If you don't have a PDF program installed, you'll end up with the bland icon described earlier in this tip.)
If this is the case on your system, consider yourself fortunate. We've not been able to track down the exact combination of programs and pixie dust that is reproducible for being able to consistently insert a multi-page PDF.
Converting a PDF File to a Document
Beginning with Word 2013, you can actually open a PDF file in Word and the program will make a grand effort at converting the PDF to a document. All you need to do is to display the Open dialog box, locate and select the PDF file, and then click the Open button. Word displays a ridiculously wide dialog box to inform you it is doing a conversion. (See Figure 2.)

Figure 2. Converting a PDF file to a Word document.
Click on OK and the conversion is performed. You can then work with the document as you would any other Word document. You cannot click the Save button, though, and expect the PDF file to be updated—once it is converted to a document, it is thereafter treated as a document. The original PDF is not modified in any way, and you can save the converted document as a regular document or you can print the document out to a PDF format (as you could for any other Word document).
The upshot of this is that if you want to insert a multi-page PDF file into a Word document, you could open the PDF file in Word (which does the conversion) and then copy the text from that converted document and paste it into the document where you want it to appear.
It should be noted that the conversion process done by Word is passable, but not stellar. You will lose some formatting and it is possible you'll lose some of your content. If you want a better conversion, you should consider opening the PDF in Acrobat and exporting it to a Word document.
WordTips is your source for cost-effective Microsoft Word training. (Microsoft Word is the most popular word processing software in the world.) This tip (13600) applies to Microsoft Word 2007, 2010, 2013, 2016, 2019, and 2021.

Discover the Power of Microsoft Office This beginner-friendly guide reveals the expert tips and strategies you need to skyrocket your productivity and use Office 365 like a pro. Mastering software like Word, Excel, and PowerPoint is essential to be more efficient and advance your career. Simple lessons guide you through every step, providing the knowledge you need to get started. Check out Microsoft Office 365 For Beginners today!
When you link parts of your document to other sources (such as an Excel workbook), you can make opening your document ...
Discover MoreCreating a PDF file from a Word document is easier than it used to be. Getting that PDF to contain exactly what you want ...
Discover MoreWord and Excel are both programs within the Microsoft Office suite. If you use both of these programs often, you may ...
Discover MoreFREE SERVICE: Get tips like this every week in WordTips, a free productivity newsletter. Enter your address and click "Subscribe."
2023-01-04 00:50:58
Tomek
LJ:
Another program is PDF-XChange Editor that I use as my preferred replacement for Adobe Reader. It has a free version as well as paid version with some extra functionality. Paid version isn't exactly cheap but cheaper than Adobe Pro, and in my opinion worth the money.
https://www.tracker-software.com/product/pdf-xchange-editor
2022-12-31 07:14:46
LJ
This is a problem i had grappled with but then I found a cheap ($10) add-in "Insert pdf into Word" at www.officeexpander.com which has worked like a charm for years.
If you have Adobe Pro you can insert multi-page pdfs as pdfs. If you only have Reader DC, then you can insert pdfs as jpgs which does increase your Word file size but you can mange that to some extent by saving the entire document as a pdf.
If you don't have Adobe Pro, consider Ashampoo PDF as a cheaper alternative. Its around $50 for a one-time purchase (compared with Adobe Pro $25/month) and has all the functionality of Adobe Pro although it is much less user-friendly and a little 'clunky' but unless you need Pro on a regular basis it will do the job for a fraction of the price.
2021-11-10 07:16:30
Georgina
You’re awesome - thank you
2021-07-05 18:25:52
Feli
This was very well explained and super helpful! Thanks!
2021-05-04 09:17:44
dd
This was very helpful. I got the "single page is inserted" response. Then I went to the PDF, second page, clicked on that page, from the menu chose "copy to clipboard," went into the Word doc, and pasted as a picture. Repeat for all remaining pages.
2021-01-25 04:32:42
TB
For Word365 on Mac users this may also help:
Split the document into single pages using the Script/SplitPDF command in PDFPen Pro. Then drag the resulting files into the Word file.
2021-01-25 00:12:12
Andrew
The open PDF from Word works a treat - thank you! Better and easier than Adobe's solution which is to create an Adobe account and then pay an annual subscription to them! Thank you - saved my bacon.
2021-01-12 23:35:19
John Zuill
Wow. As a mac user, I have often complained about Pages. Never again. My wife uses Word and needs frequent help. I was able to figure out how to insert the PDF from you tip. What a bizzare and ungainly method. But it worked. Nothing else did. Thank you.
2019-12-12 11:04:23
Rachel Torres
Thanks Kristi for your comment! I was going insane trying to figure out why it would only insert the first page and with One Note I was able to solve my problem in less than a minute
2019-02-28 10:28:30
Kristi Cummings
OneNote also works here. Print the PDF to OneNote, then simply drag the pages from OneNote to the Word document. (You can also save them as image files, for this or other uses.)
2018-12-22 12:26:39
Robert Hawkins
I have discovered that Office Libre will open a pdf document - in the .odt format - with virtually all the formatting intact. I can then save it in a Word format, again with formatting intact.
Also, Smart PDF will convert a multi page pdf document directly to Word with formatting intact.
Robert Hawkins
Got a version of Word that uses the ribbon interface (Word 2007 or later)? This site is for you! If you use an earlier version of Word, visit our WordTips site focusing on the menu interface.
Visit the WordTips channel on YouTube
FREE SERVICE: Get tips like this every week in WordTips, a free productivity newsletter. Enter your address and click "Subscribe."
Copyright © 2025 Sharon Parq Associates, Inc.
Comments