Please Note: This article is written for users of the following Microsoft Word versions: 2007, 2010, 2013, 2016, 2019, 2021, and Word in Microsoft 365. If you are using an earlier version (Word 2003 or earlier), this tip may not work for you. For a version of this tip written specifically for earlier versions of Word, click here: Adding an Ellipsis to the Beginning of Some Paragraphs.
Written by Allen Wyatt (last updated January 20, 2024)
This tip applies to Word 2007, 2010, 2013, 2016, 2019, 2021, and Word in Microsoft 365
Steven has a document he is editing, and it has many paragraphs that begin with incomplete sentences. He can tell where these are because the paragraphs always begin with a word that starts with a lowercase letter. He wants to use Find and Replace to locate these problem paragraphs and add an ellipsis (...) before the character that starts the paragraph. Steven can figure out what to search for, but can't quite figure out what to replace it with.
This is a job for the wildcard capabilities of Find and Replace. Here are the steps to follow in doing the replacement:
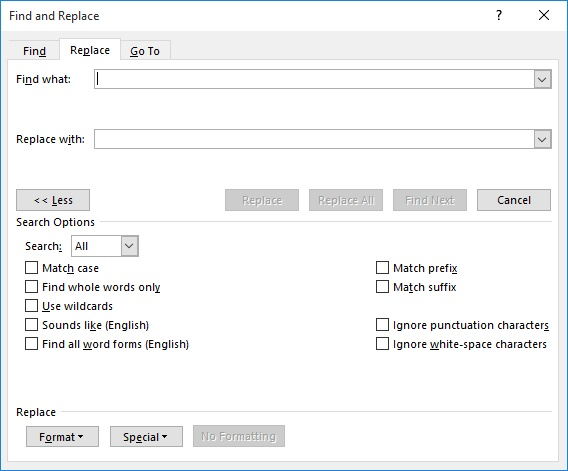
Figure 1. The Replace tab of the Find and Replace dialog box.
The pattern you enter into the Find What box (step 7) locates any end-of-paragraph marker followed by any lowercase letter. The parentheses around these individual elements form two groups that can be referenced in the Replace With box (step 8) by the \1 and \2, respectively. The ^c in the Replace With pattern indicates that you want to use the contents of the Clipboard in the replacement. In this case, the Clipboard contains an ellipsis character, placed there in step 2.
You can discover more about using wildcards in your searching by going to either of these:
https://wordribbon.tips.net/C0921 http://www.gmayor.com/replace_using_wildcards.htm
WordTips is your source for cost-effective Microsoft Word training. (Microsoft Word is the most popular word processing software in the world.) This tip (11324) applies to Microsoft Word 2007, 2010, 2013, 2016, 2019, 2021, and Word in Microsoft 365. You can find a version of this tip for the older menu interface of Word here: Adding an Ellipsis to the Beginning of Some Paragraphs.

The First and Last Word on Word! Bestselling For Dummies author Dan Gookin puts his usual fun and friendly candor back to work to show you how to navigate Word 2019. Spend more time working and less time trying to figure it all out! Check out Word 2019 For Dummies today!
Pattern matching is a type of searching you can do in Word that is very powerful. Despite its power, it remains rather ...
Discover MoreThe Find and Replace capabilities of Word are, simply, quite astounding. This is particularly true when using wildcard ...
Discover MoreThe Find and Replace feature in Word is very powerful. So powerful, in fact, that you can change the formatting on ...
Discover MoreFREE SERVICE: Get tips like this every week in WordTips, a free productivity newsletter. Enter your address and click "Subscribe."
2024-01-30 14:55:44
Timothy J. McGowan
Awesome tip! Thanks, Allen!
Is there any strong reason to use ^c rather than simply pasting the ellipsis in the middle of the replacement string? Are you demonstrating yet another wildcard, or is there any reason to avoid using the actual copied character directly?
-- Timothy
Got a version of Word that uses the ribbon interface (Word 2007 or later)? This site is for you! If you use an earlier version of Word, visit our WordTips site focusing on the menu interface.
Visit the WordTips channel on YouTube
FREE SERVICE: Get tips like this every week in WordTips, a free productivity newsletter. Enter your address and click "Subscribe."
Copyright © 2025 Sharon Parq Associates, Inc.
Comments