Please Note: This article is written for users of the following Microsoft Word versions: 2007, 2010, 2013, 2016, 2019, 2021, and Word in Microsoft 365. If you are using an earlier version (Word 2003 or earlier), this tip may not work for you. For a version of this tip written specifically for earlier versions of Word, click here: Turning Off Spell Checking.
Written by Allen Wyatt (last updated October 8, 2022)
This tip applies to Word 2007, 2010, 2013, 2016, 2019, 2021, and Word in Microsoft 365
If you want to turn off spell checking in Word, there are two ways you can do it. Most people who want to turn it off do so because their specific documents may have many spelling errors which are not really spelling errors—you know, caused by jargon or abbreviations or highly specialized words. If you want to globally turn off spell checking for your documents, you can do so by following these steps:
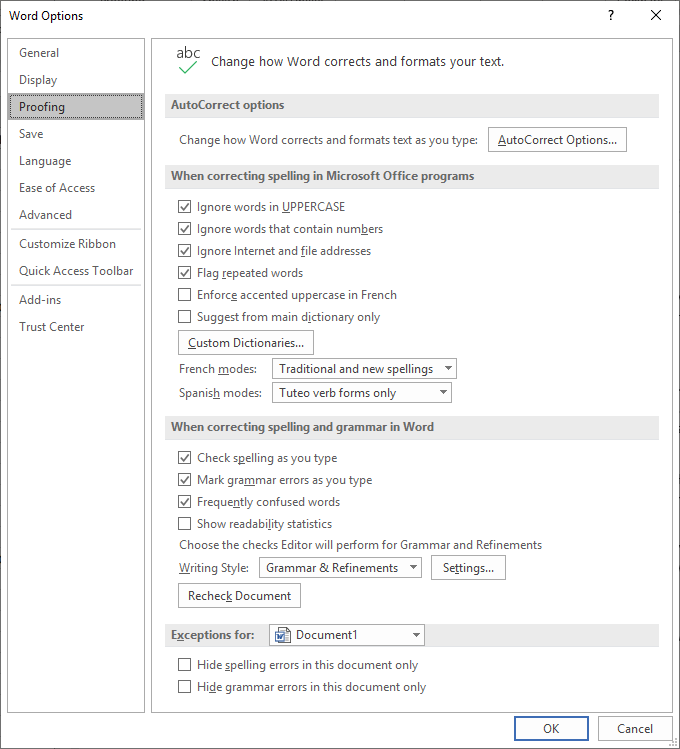
Figure 1. The Proofing options of the Word Options dialog box.
Now, in order to check the spelling of your document you will need to explicitly command Word to initiate the process. (The easiest way to do this, of course, is to press F7.)
If you want to turn off spell checking for a specific paragraph, you can do so by making sure there is no language associated with the paragraph. You do this by following these steps:
At this point Word will not check the spelling or grammar of the paragraph. It will, however, check any other paragraph in your document for which proofing is not turned off. If you find yourself changing the language setting for many paragraphs in your document, you may be best to use styles to define a specific style that has proofing turned off. You can then apply that style wherever necessary in your document.
WordTips is your source for cost-effective Microsoft Word training. (Microsoft Word is the most popular word processing software in the world.) This tip (10804) applies to Microsoft Word 2007, 2010, 2013, 2016, 2019, 2021, and Word in Microsoft 365. You can find a version of this tip for the older menu interface of Word here: Turning Off Spell Checking.

The First and Last Word on Word! Bestselling For Dummies author Dan Gookin puts his usual fun and friendly candor back to work to show you how to navigate Word 2019. Spend more time working and less time trying to figure it all out! Check out Word 2019 For Dummies today!
Proper nouns (such as the names of people) are routinely marked as incorrect by Word's spell checker. If you are tired of ...
Discover MoreWord allows you to accept words as correctly spelled, even if they aren't. This tip explains how to track down those ...
Discover MoreWe all run across words that are spelled correctly, but that Word isn't aware of. The solution is to add those words to ...
Discover MoreFREE SERVICE: Get tips like this every week in WordTips, a free productivity newsletter. Enter your address and click "Subscribe."
There are currently no comments for this tip. (Be the first to leave your comment—just use the simple form above!)
Got a version of Word that uses the ribbon interface (Word 2007 or later)? This site is for you! If you use an earlier version of Word, visit our WordTips site focusing on the menu interface.
Visit the WordTips channel on YouTube
FREE SERVICE: Get tips like this every week in WordTips, a free productivity newsletter. Enter your address and click "Subscribe."
Copyright © 2025 Sharon Parq Associates, Inc.
Comments