Please Note: This article is written for users of the following Microsoft Word versions: 2007, 2010, 2013, 2016, 2019, and 2021. If you are using an earlier version (Word 2003 or earlier), this tip may not work for you. For a version of this tip written specifically for earlier versions of Word, click here: Using Dot Leaders in a Paragraph.
Written by Allen Wyatt (last updated May 15, 2025)
This tip applies to Word 2007, 2010, 2013, 2016, 2019, and 2021
Dot leaders are dots (which look like periods) that appear to the left of information. Dot leaders are often used in tables of contents or in some tabular material. (See Figure 1.)
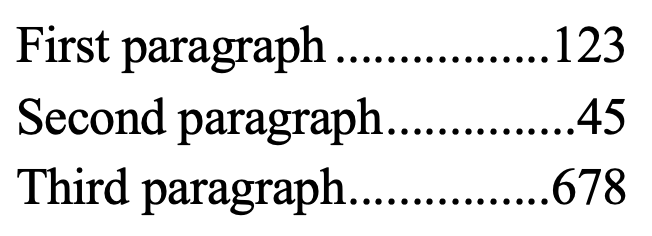
Figure 1. An example of dot leaders.
Word allows you to automatically place dot leaders in tabular material. (That is, in material that uses tabs to separate information on a line or in a paragraph.) Simply follow these steps:
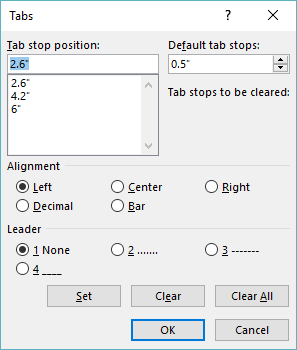
Figure 2. The Tabs dialog box.
All these steps do is to define how you want Word to treat the tab stop in the paragraph (or paragraphs) you specified in step 1. Now, in those paragraphs, you can see the effect of the tab stop by typing some text, pressing the Tab key, and then typing a bit more text. When you pressed the Tab key—assuming the insertion point was to the left of the measurement you specified in step 5—you should have seen the leader dots appear and the text jumped over to the tab stop position.
WordTips is your source for cost-effective Microsoft Word training. (Microsoft Word is the most popular word processing software in the world.) This tip (6086) applies to Microsoft Word 2007, 2010, 2013, 2016, 2019, and 2021. You can find a version of this tip for the older menu interface of Word here: Using Dot Leaders in a Paragraph.

Learning Made Easy! Quickly teach yourself how to format, publish, and share your content using Word 2021 or Microsoft 365. With Step by Step, you set the pace, building and practicing the skills you need, just when you need them! Check out Microsoft Word Step by Step today!
Need to get rid of all the tab stops in a particular document? It's easy to do when you apply the technique outlined in ...
Discover MoreTab stops allow you to modify the horizontal position at which text is positioned on a line. Word allows you to preface ...
Discover MoreWord allows you to use leader dots with your tab stops. If you want to space out the leader dots, you are limited in what ...
Discover MoreFREE SERVICE: Get tips like this every week in WordTips, a free productivity newsletter. Enter your address and click "Subscribe."
2022-02-13 01:22:28
Mirna
Select the four lines of text below the Package, Length, and Price
column headings below the heading Rates and Packages in the
NEVADA section. Add dot leaders to the tab set at the 3.5-inch mark
and the tab set at the 5.5-inch mark.
Got a version of Word that uses the ribbon interface (Word 2007 or later)? This site is for you! If you use an earlier version of Word, visit our WordTips site focusing on the menu interface.
Visit the WordTips channel on YouTube
FREE SERVICE: Get tips like this every week in WordTips, a free productivity newsletter. Enter your address and click "Subscribe."
Copyright © 2025 Sharon Parq Associates, Inc.
Comments