Written by Allen Wyatt (last updated March 14, 2020)
This tip applies to Word 2007, 2010, 2013, 2016, 2019, and 2021
There may be times when you want to remove the list formatting you previously applied to some of your text. For instance, you may have a numbered list that you want to reformat as regular text. Word provides an easy way for you to remove list formatting:
If you remove the bullets or numbering from only a portion of the list, the remainder of the list maintains the list formatting. If required, Word adjusts the numbering on any remaining part of a numbered list.
Note that this method only works if the original list was an automatic Word numbered or bulleted list. If the list was created manually, then you will have to remove each of the numbers or bullets manually since they were added manually.
WordTips is your source for cost-effective Microsoft Word training. (Microsoft Word is the most popular word processing software in the world.) This tip (5918) applies to Microsoft Word 2007, 2010, 2013, 2016, 2019, and 2021.

Discover the Power of Microsoft Office This beginner-friendly guide reveals the expert tips and strategies you need to skyrocket your productivity and use Office 365 like a pro. Mastering software like Word, Excel, and PowerPoint is essential to be more efficient and advance your career. Simple lessons guide you through every step, providing the knowledge you need to get started. Check out Microsoft Office 365 For Beginners today!
Working with multilevel lists in Word can be frustrating. One frustration you may face is figuring out how to get rid of ...
Discover MoreWord makes it easy to add both numbered lists and bulleted lists to your document. If you are working with longer ...
Discover MoreIf you want to change the formatting applied to numbers or bullets in your lists, you'll appreciate the information in ...
Discover MoreFREE SERVICE: Get tips like this every week in WordTips, a free productivity newsletter. Enter your address and click "Subscribe."
2021-11-25 12:17:47
Matthew W. I. Dunn
Thanks for the info . . . but, this did not work for me.
I have a bullet in each table of a series of tables on a page. I wanted to remove just the bullet from each. Following these instructions did not do anything: The bullets still persisted.
The only way I could get it to work was by using the "Bullets and Numbering" button, which I had had displayed in my Quick Access Toolbar. Then, I went: BULLETS TAB > NONE > OKAY.
(see Figure 1 below)
(see Figure 2 below)
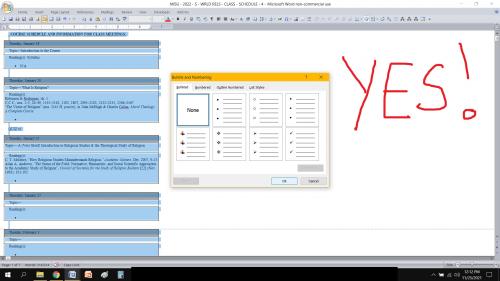
Figure 1. yes
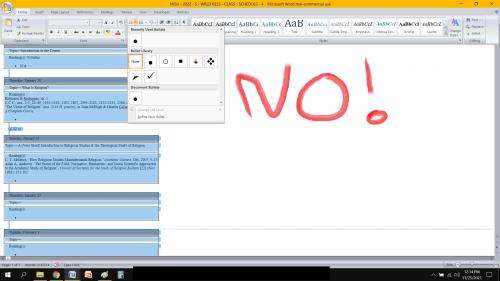
Figure 2. no
2021-01-29 09:48:23
Andrew
This method can often be made to work even if the original list created manually. I have had good luck removing the manual numbers/bullets (usually numbers) by first applying Word's automatic numbers/bullets, which will convert the manual ones to automatic ones, and then using the method in this tip to remove them. It all depends on if and how well Word recognizes and converts the manual numbering. Your mileage may vary.
Andy.
2021-01-28 16:12:57
clive walford
removing bullets did not work
2020-12-15 20:17:19
Matthew Dunn
. . . and, the EASY way to do this would be?
Got a version of Word that uses the ribbon interface (Word 2007 or later)? This site is for you! If you use an earlier version of Word, visit our WordTips site focusing on the menu interface.
Visit the WordTips channel on YouTube
FREE SERVICE: Get tips like this every week in WordTips, a free productivity newsletter. Enter your address and click "Subscribe."
Copyright © 2025 Sharon Parq Associates, Inc.
Comments