Written by Allen Wyatt (last updated January 12, 2023)
This tip applies to Word 2007, 2010, 2013, and 2016
Jerald has a Word mail merge that uses an Access database as its source. When he runs the mail merge, it results in a document containing about 1,000 pages, each of which contains the record of an individual form the Access database. Jerald wonders if there is a way to easily send each individual's single page, via e-mail, to that page's individual.
For the purposes of this tip, I'm going to assume that you already have the mail merge set up. (This makes sense; you apparently know that merging creates a document that is about 1,000 pages long.) That being the case, you can specify that you want to send via e-mail by following these general steps:
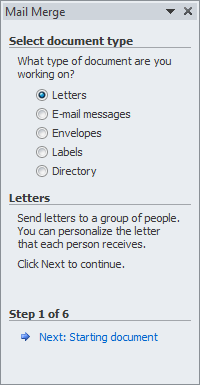
Figure 1. Step 1 of the Mail Merge Wizard.
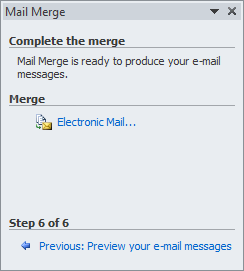
Figure 2. Step 6 of the Mail Merge Wizard.
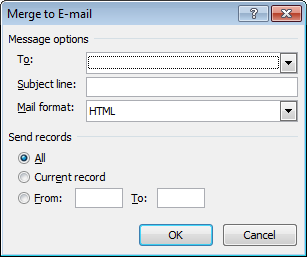
Figure 3. The Merge to E-Mail dialog box.
You should understand a few things about sending out lots of e-mails. First, it can take a while to do, particularly if you have lots of e-mails to send. (A thousand e-mail messages in a merge would take quite a while. You could go have lunch or a lengthy dinner while your computer chunks away at the task.)
Second, there is a very good chance that your e-mails are going to be marked as spam by various mail servers. (I know this from experience, sending out e-mail newsletters for the past two decades.) Why? Because the servers see incoming e-mails that are essentially the same with the exact same subject line, and it always assumes the worst.
You can get around this (possibly) by simply sending out your e-mails in smaller batches. In other words, try sending out only 25 e-mails at a time or, perhaps, 100. You do this by revisiting the steps detailed above and, in the Merge to E-Mail dialog box, specifying which records you want to e-mail to. In your first pass you could send to (for example) records 1 through 25, then records 26 through 50 in the second pass, and so on.
WordTips is your source for cost-effective Microsoft Word training. (Microsoft Word is the most popular word processing software in the world.) This tip (1993) applies to Microsoft Word 2007, 2010, 2013, and 2016.

The First and Last Word on Word! Bestselling For Dummies author Dan Gookin puts his usual fun and friendly candor back to work to show you how to navigate Word 2019. Spend more time working and less time trying to figure it all out! Check out Word 2019 For Dummies today!
When creating a mail-merge document, you may want to include some special characters, such as check-marked boxes, in the ...
Discover MoreWhen you create a mail-merged document, you might want some pages of the document printed on paper from one printer tray ...
Discover MoreWhen you get ready to merge a document with a data source, you'll want to make sure that everything is "as expected" ...
Discover MoreFREE SERVICE: Get tips like this every week in WordTips, a free productivity newsletter. Enter your address and click "Subscribe."
2016-06-27 15:27:00
bigjaker
J Iddings - yes kudos to Ron de Bruin. His site has lots of information and has saved me tons of time with VBA sending out files to people in and out of the office.
2016-06-11 16:11:54
J Iddings
Kim,
If you use Excel & Outlook, Ron de Bruin has VBA code to mail a different file(s) to each person in an Excel range. It's found here: http://www.rondebruin.nl/win/s1/outlook/amail6.htm
I found his site useful
2016-06-11 10:25:22
Marc Menard
Hi Allen, good tip! I would also add that there may be a dark side to this if it's done from within a business: often, the email software will be set for receiving an acknowledgement that the receiver of the email has read it, deleted it without reading, opened it, that sort of thing. Send a thousand emails, receive a thousant of those replies with regards to the action taken at the other end. That can kill an inBox quite fast, unless quotas are well managed (not always the case). Just a thought. Cheers!
2016-06-11 07:27:33
Kim
I use mail merge to send receipts to customers. I am having a problem sending a receipt to more than one recipient. Is there a way to do this?
Thanks in advance!
Got a version of Word that uses the ribbon interface (Word 2007 or later)? This site is for you! If you use an earlier version of Word, visit our WordTips site focusing on the menu interface.
Visit the WordTips channel on YouTube
FREE SERVICE: Get tips like this every week in WordTips, a free productivity newsletter. Enter your address and click "Subscribe."
Copyright © 2025 Sharon Parq Associates, Inc.
Comments