Written by Allen Wyatt (last updated January 4, 2020)
This tip applies to Word 2007, 2010, 2013, 2016, 2019, and Word in Microsoft 365
Barry can use fields to insert document information such as the number of characters, words, and pages in a document. He wonders if there is a field (or some other way) to dynamically insert the number of lines in a document.
All of the document information cited by Barry (characters, words, and pages) are inserted into a document using fields. These fields are dynamic in that they can be updated in various ways and at various times. (The way fields are updated has been covered in numerous other WordTips.)
To answer Barry's question directly, it is possible to insert the number of lines into your document using a field. Here's how:
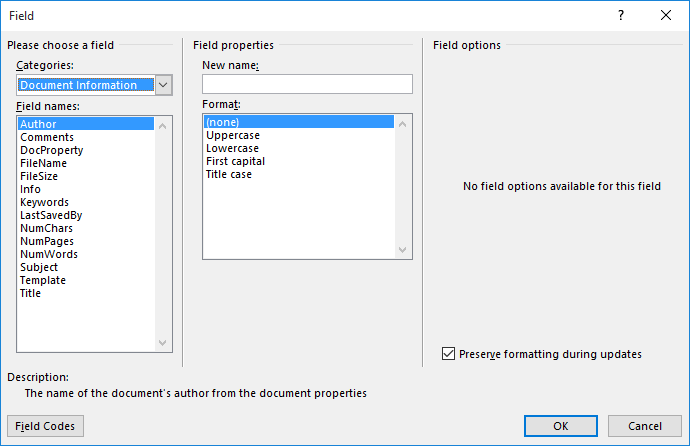
Figure 1. The Field dialog box.
You should understand that there can be lots of "fudge factor" when it comes to counting lines in a document. The reason for this has to do with the content of your document and how you have it formatted. Greg Maxey provides a great discussion (and some solutions) about line count issues at his website:
https://gregmaxey.com/word_tip_pages/count_lines_of_text.html
WordTips is your source for cost-effective Microsoft Word training. (Microsoft Word is the most popular word processing software in the world.) This tip (13720) applies to Microsoft Word 2007, 2010, 2013, 2016, 2019, and Word in Microsoft 365.

Create Custom Apps with VBA! Discover how to extend the capabilities of Office 2013 (Word, Excel, PowerPoint, Outlook, and Access) with VBA programming, using it for writing macros, automating Office applications, and creating custom applications. Check out Mastering VBA for Office 2013 today!
A common editing task is to transpose two adjacent words, so that their order is changed. While the task is common, there ...
Discover MoreMany word processing programs include commands that allow you to select a line of text. Word doesn't, but you can use the ...
Discover MoreWhen comparing two pieces of text, you may find that Word's smart quotes can mess up the comparison. Here's a quick way ...
Discover MoreFREE SERVICE: Get tips like this every week in WordTips, a free productivity newsletter. Enter your address and click "Subscribe."
There are currently no comments for this tip. (Be the first to leave your comment—just use the simple form above!)
Got a version of Word that uses the ribbon interface (Word 2007 or later)? This site is for you! If you use an earlier version of Word, visit our WordTips site focusing on the menu interface.
Visit the WordTips channel on YouTube
FREE SERVICE: Get tips like this every week in WordTips, a free productivity newsletter. Enter your address and click "Subscribe."
Copyright © 2024 Sharon Parq Associates, Inc.
Comments