Please Note: This article is written for users of the following Microsoft Word versions: 2007, 2010, 2013, 2016, 2019, and Word in Microsoft 365. If you are using an earlier version (Word 2003 or earlier), this tip may not work for you. For a version of this tip written specifically for earlier versions of Word, click here: Understanding WordArt.
Written by Allen Wyatt (last updated February 29, 2024)
This tip applies to Word 2007, 2010, 2013, 2016, 2019, and Word in Microsoft 365
WordArt is a program that allows you to treat text as a graphic. You can use the program to add special effects and flourishes to text, and then insert the text in your document. It is useful for creating special text elements such as logos, mastheads, or titles. Here's how you use WordArt in your document:
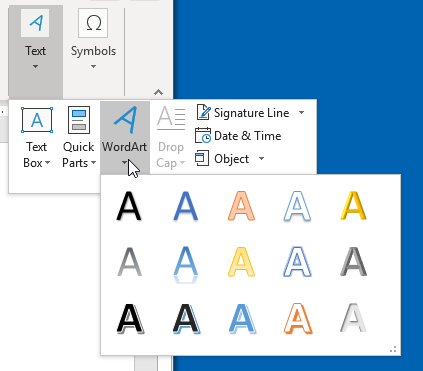
Figure 1. The WordArt Gallery.
After step 3 you should also have noticed the Format tab appear on the ribbon. This tab is available anytime a WordArt object is selected. It provides tools that you can use to change how your WordArt appears. To hide the Format tab on the ribbon, simply click a different place in your document, so that the WordArt object isn't selected.
You should also understand that any text you place into a WordArt object may not be strictly considered text. For example, the words in the WordArt object won't be considered when generating a word count unless you have the Include Textboxes, Footnotes and Endnotes checkbox selected in the Word Count dialog box. Instead, the text is considered a graphic object.
WordTips is your source for cost-effective Microsoft Word training. (Microsoft Word is the most popular word processing software in the world.) This tip (12658) applies to Microsoft Word 2007, 2010, 2013, 2016, 2019, and Word in Microsoft 365. You can find a version of this tip for the older menu interface of Word here: Understanding WordArt.

The First and Last Word on Word! Bestselling For Dummies author Dan Gookin puts his usual fun and friendly candor back to work to show you how to navigate Word 2013. Spend more time working and less time trying to figure it all out! Check out Word 2013 For Dummies today!
Windows provides a way of "capturing" the image on the screen into the clipboard. You can then paste the image from the ...
Discover MoreDo you have documents that contain objects? Understanding how Word handles objects and the way they are anchored can make ...
Discover MoreThe tools on the Review tab of the ribbon allow you to do all sorts of markup and comparisons of documents. When ...
Discover MoreFREE SERVICE: Get tips like this every week in WordTips, a free productivity newsletter. Enter your address and click "Subscribe."
2019-12-20 08:45:16
PatL
I used WordArt but I can't get it to print. I followed all the instructions I found on wordribbon.tips.net/T007554_Images_Wont_Print.html but it still won't print.
(see Figure 1 below)

Figure 1. Christmas Card Envelope
Got a version of Word that uses the ribbon interface (Word 2007 or later)? This site is for you! If you use an earlier version of Word, visit our WordTips site focusing on the menu interface.
Visit the WordTips channel on YouTube
FREE SERVICE: Get tips like this every week in WordTips, a free productivity newsletter. Enter your address and click "Subscribe."
Copyright © 2024 Sharon Parq Associates, Inc.
Comments