Please Note: This article is written for users of the following Microsoft Word versions: 2007, 2010, 2013, 2016, 2019, Word in Microsoft 365, and 2021. If you are using an earlier version (Word 2003 or earlier), this tip may not work for you. For a version of this tip written specifically for earlier versions of Word, click here: Inserting Summary Information.
Written by Allen Wyatt (last updated September 24, 2022)
This tip applies to Word 2007, 2010, 2013, 2016, 2019, Word in Microsoft 365, and 2021
Word keeps track of summary information for a document. You can either use this summary information, or you can ignore it. Some of the summary information is automatically created for you while other parts need to be entered manually. One of the pieces of information maintained is the author of a document. This is originally set to be the Word user name, but you can change the author name at any time. Word allows you to insert summary information such as the author's name directly in your document, and have it updated automatically if you should ever change the information. This is done by following these steps:
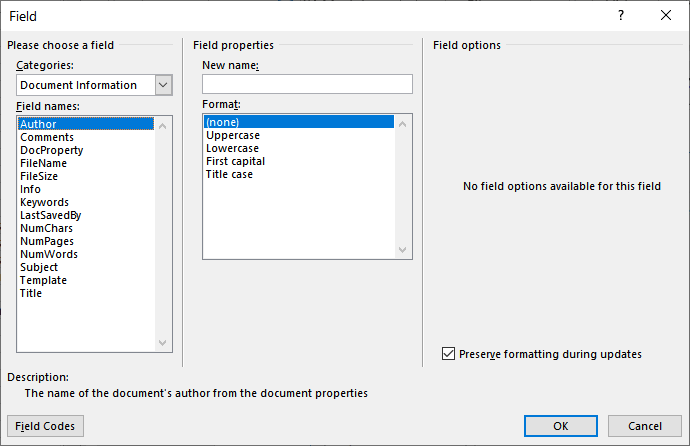
Figure 1. The Field dialog box.
There are many different bits of summary information you may want to include in your document. Here are a few of the more commonly used pieces of summary information:
| Field Name | Description | |
|---|---|---|
| Author | Name of the document's author | |
| FileName | Document's name and location on disk | |
| FileSize | Size of the document's disk file | |
| LastSavedBy | Word user name of the last person to save the file | |
| NumChars | Total number of characters in the document | |
| NumPages | Total number of pages in the document | |
| NumWords | Total number of words in the document | |
| Subject | Subject of the document | |
| Template | Name of the document's template | |
| Title | Document's title |
Each of these pieces of information (and more) can be chosen by selecting the appropriate field from the Field Names list in step 5. You can also insert other information using fields, and you can use the controls in the Field dialog box to discover more about that information.
WordTips is your source for cost-effective Microsoft Word training. (Microsoft Word is the most popular word processing software in the world.) This tip (8799) applies to Microsoft Word 2007, 2010, 2013, 2016, 2019, Word in Microsoft 365, and 2021. You can find a version of this tip for the older menu interface of Word here: Inserting Summary Information.

Create Custom Apps with VBA! Discover how to extend the capabilities of Office 2013 (Word, Excel, PowerPoint, Outlook, and Access) with VBA programming, using it for writing macros, automating Office applications, and creating custom applications. Check out Mastering VBA for Office 2013 today!
If you use fields to sum the information in your table columns, you might want to display a blank when the sum is zero. ...
Discover MoreOne of the pieces of information tracked by Word is when a document was first created. Here's how you can access that ...
Discover MoreFields provide a great way to add dynamic content to your documents. If you don't want those fields to update when you ...
Discover MoreFREE SERVICE: Get tips like this every week in WordTips, a free productivity newsletter. Enter your address and click "Subscribe."
2022-09-24 17:51:11
LindaWallers
Summary informant is more commonly known as metadata. It may not be all of the metadata that you want, but it is a start.
Got a version of Word that uses the ribbon interface (Word 2007 or later)? This site is for you! If you use an earlier version of Word, visit our WordTips site focusing on the menu interface.
Visit the WordTips channel on YouTube
FREE SERVICE: Get tips like this every week in WordTips, a free productivity newsletter. Enter your address and click "Subscribe."
Copyright © 2024 Sharon Parq Associates, Inc.
Comments