Please Note: This article is written for users of the following Microsoft Word versions: 2007, 2010, 2013, 2016, 2019, and 2021. If you are using an earlier version (Word 2003 or earlier), this tip may not work for you. For a version of this tip written specifically for earlier versions of Word, click here: Using Track Changes.
Written by Allen Wyatt (last updated July 21, 2023)
This tip applies to Word 2007, 2010, 2013, 2016, 2019, and 2021
Word includes a feature that allows you to see what changes have been made to a document. These changes, known as markup, are primarily created using the Track Changes feature of Word. To turn on Track Changes, all you need to do is display the Review tab of the ribbon. In the Tracking group, click the Track Changes tool.
From this point, as you make changes to your document, your changes are shown on-screen using marks that are very similar to those used manually by editors for years. The essence of markup (depending on which version of Word you are using) is that added text is shown as underlined and deleted text is displayed with a strikethrough line drawn through the text. Added comments or text that has had a format change is shown at the right of the document in elements called "balloons."
If desired, you can change the way in which Word shows the markup. To specify how the edits should be noted, follow these steps if you are using Word 2007 or Word 2010:
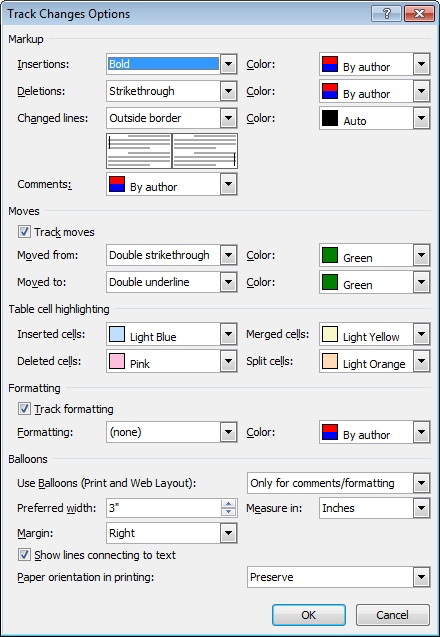
Figure 1. The Track Changes Options dialog box.
If you are using Word 2013 or a later version, the steps are a bit different. The biggest difference is in how you display the correct dialog box to make changes.
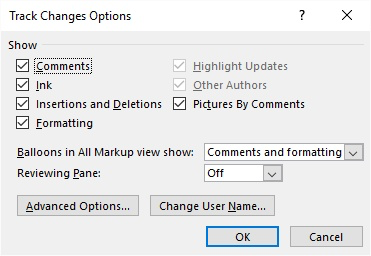
Figure 2. The Track Changes Options dialog box.
After you are through making changes in the document, or if you receive a document from someone else that is marked up, you need to go through a process of examining each revision and deciding whether to keep it or toss it out. This is done by searching for the changes and then making your decision on a case-by-case basis. You do this in the following manner:
WordTips is your source for cost-effective Microsoft Word training. (Microsoft Word is the most popular word processing software in the world.) This tip (6112) applies to Microsoft Word 2007, 2010, 2013, 2016, 2019, and 2021. You can find a version of this tip for the older menu interface of Word here: Using Track Changes.

Comprehensive VBA Guide Visual Basic for Applications (VBA) is the language used for writing macros in all Office programs. This complete guide shows both professionals and novices how to master VBA in order to customize the entire Office suite for their needs. Check out Mastering VBA for Office 2010 today!
The Track Changes feature in Word allows you and other editors to easily collaborate on the development of a document. If ...
Discover MoreTrack Changes is a great tool; it allows you to see what changes were made in a document and then determine whether you ...
Discover MoreWord includes editing tools that allow you to track what changes you've made in a document. Making the tracked changes go ...
Discover MoreFREE SERVICE: Get tips like this every week in WordTips, a free productivity newsletter. Enter your address and click "Subscribe."
2018-04-30 11:00:43
Andrew
Marilyn, I believe there is a facility within the Document Inspector to anonymize the authors of Tracked Changes. At the very least you can recreate a document by rejecting all changes in a copy, and then re-redlining against the "original" copy--but this can be less than perfect given that it would show "changes to changes," only the net changes are shown.
2018-04-28 03:30:33
Ken
Marilyn
The Author property to a Revision object is read only and cannot be changed.
2018-04-27 10:20:26
Marilyn Williams
Is there a way to remove all author names so the document keeps track changes but they are no longer attributed to specific people?
Got a version of Word that uses the ribbon interface (Word 2007 or later)? This site is for you! If you use an earlier version of Word, visit our WordTips site focusing on the menu interface.
Visit the WordTips channel on YouTube
FREE SERVICE: Get tips like this every week in WordTips, a free productivity newsletter. Enter your address and click "Subscribe."
Copyright © 2025 Sharon Parq Associates, Inc.
Comments