Please Note: This article is written for users of the following Microsoft Word versions: 2007, 2010, 2013, 2016, 2019, and Word in Microsoft 365. If you are using an earlier version (Word 2003 or earlier), this tip may not work for you. For a version of this tip written specifically for earlier versions of Word, click here: Horizontally Viewing All Your Text.
Written by Allen Wyatt (last updated July 6, 2022)
This tip applies to Word 2007, 2010, 2013, 2016, 2019, and Word in Microsoft 365
Normally, Word displays text on the screen as it will appear on a hard-copy printout. This feature is often referred to as WYSIWYG (pronounced whizzy-wig), which means "what you see is what you get." There may be times, however, when viewing documents this way can be bothersome. For instance, if you are working on a very wide document, or if you are using a computer set to a low video resolution. In these instances, the only way to see all your text horizontally is to scroll left and right—which can get to be very tedious.
If you get tired of scrolling left and right, you can try the following:
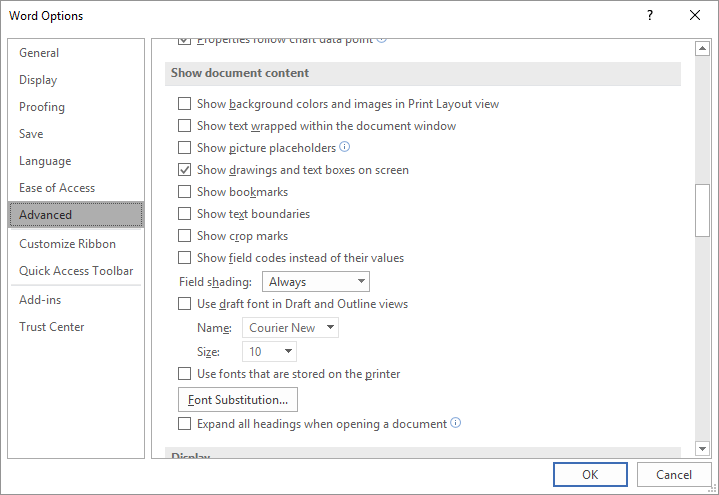
Figure 1. The Advanced options of the Word Options dialog box.
This check box essentially turns off most of the WYSIWYG features of Word. Instead, none of your document lines will extend beyond the right-most edge of your screen. It should be noted that you won't be able to see the results of clearing the Show Text Wrapped Within the Document Window check box if the document on the screen is viewed in the Print Layout view. Change to either Outline or Draft view in order to see the results. When you later want to see what your document will look like on a printout, simply repeat the above steps to set the check box.
WordTips is your source for cost-effective Microsoft Word training. (Microsoft Word is the most popular word processing software in the world.) This tip (6019) applies to Microsoft Word 2007, 2010, 2013, 2016, 2019, and Word in Microsoft 365. You can find a version of this tip for the older menu interface of Word here: Horizontally Viewing All Your Text.

Comprehensive VBA Guide Visual Basic for Applications (VBA) is the language used for writing macros in all Office programs. This complete guide shows both professionals and novices how to master VBA in order to customize the entire Office suite for their needs. Check out Mastering VBA for Office 2010 today!
Nonprinting characters are a great boon when you are editing a document. Turn them on and you can easily see what ...
Discover MoreFunction keys are often used, in Word, for common operations. You can, if desired, change the way in which a function key ...
Discover MoreWhen you first start Word, it displays the Home tab of the ribbon. If you want to display a different ribbon tab by ...
Discover MoreFREE SERVICE: Get tips like this every week in WordTips, a free productivity newsletter. Enter your address and click "Subscribe."
2019-04-20 13:13:32
Larry Schwartz
I have many Word documents. Only one has the problem of Word inserting anywhere from 1/2" to 3" of blank space a the top of most pages. I have documented this in detail. Could I send the documentation to you for a look-see?
Got a version of Word that uses the ribbon interface (Word 2007 or later)? This site is for you! If you use an earlier version of Word, visit our WordTips site focusing on the menu interface.
Visit the WordTips channel on YouTube
FREE SERVICE: Get tips like this every week in WordTips, a free productivity newsletter. Enter your address and click "Subscribe."
Copyright © 2024 Sharon Parq Associates, Inc.
Comments