Written by Allen Wyatt (last updated September 17, 2022)
This tip applies to Word 2007, 2010, 2013, 2016, 2019, Word in Microsoft 365, and 2021
In older versions of Word, David could click the Numbering tool (on the Home tab of the ribbon) and Word would simply add numbers to paragraphs without changing indentation. Newer versions seem to add a .25 indent to each item in the list. This is never what David wants, and he hasn't figured out how to get Word to leave the paragraph indentation alone.
To understand what is happening, you need to look at how Word implements the Numbering tool. Try this quick experiment:
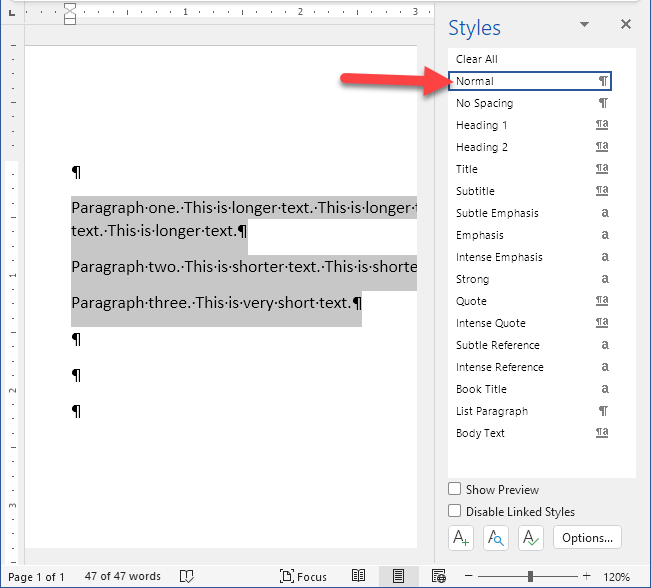
Figure 1. Seeing the style applied to the selected paragraphs.
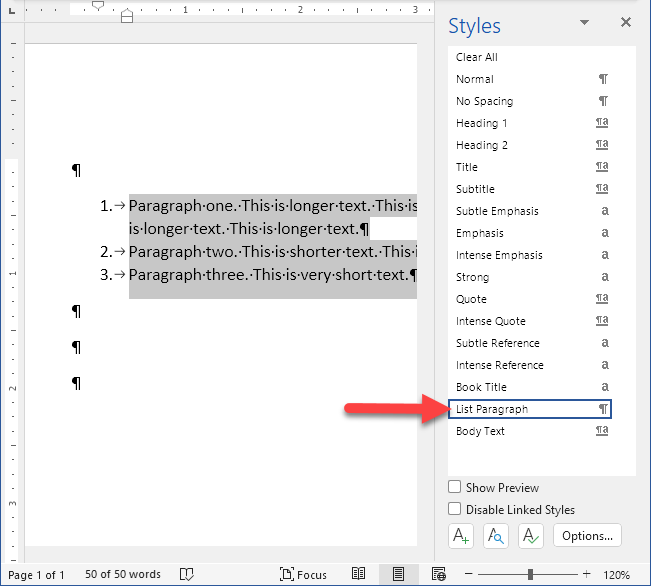
Figure 2. Noting the style after using the Numbering tool.
The important point to note here is in step 7—Word changes the style applied to paragraphs whenever you use the Numbering tool. Interestingly, it does the same thing when you use the Bullets tool. In both cases, Word applies the exact same List Paragraph style. If you examine the style, you'll see that the style definition doesn't include any numbering or bullets at all; it is simply an indented paragraph. This means that Word, in addition to changing the style for the selected paragraphs to List Paragraph, applies an explicit numbering or bulleting.
This is not how Word behaved in earlier versions, but it is not exactly clear when Word made the change. It used to be that when you clicked on the Numbering tool, Word applied the List Number style or, in the case of the Bullets tool, the List Bullet style. This means that in earlier versions of Word you could modify these styles and you would end up modifying how your numbered lists or bulleted lists appeared.
Unfortunately, modifying the List Paragraph style won't materially affect how your numbered lists and bulleted lists look. Remember that the style has no hanging indent, nor does it define how numbers or bullets should appear.
The solution, in David's case, is to modify the List Number style and, optionally, the List Bullet style to appear exactly as wanted. Then, avoid using the Numbering tool to apply numbering. Instead, select the paragraphs you want in your list and then apply the List Number style. You can do this either using the Styles pane or by assigning a shortcut key to the style so apply it easier.
WordTips is your source for cost-effective Microsoft Word training. (Microsoft Word is the most popular word processing software in the world.) This tip (12982) applies to Microsoft Word 2007, 2010, 2013, 2016, 2019, Word in Microsoft 365, and 2021.

Create Custom Apps with VBA! Discover how to extend the capabilities of Office 2013 (Word, Excel, PowerPoint, Outlook, and Access) with VBA programming, using it for writing macros, automating Office applications, and creating custom applications. Check out Mastering VBA for Office 2013 today!
Type what Word thinks is a numbered list, and it will helpfully format the text to match what it thinks your numbered ...
Discover MoreAdding numbered lists to your document is a snap; Word provides tools to add them immediately. What Word doesn't do is ...
Discover MoreWhen Word creates an automatically numbered list, it removes some of your formatting flexibility. One thing you can't ...
Discover MoreFREE SERVICE: Get tips like this every week in WordTips, a free productivity newsletter. Enter your address and click "Subscribe."
2022-09-19 11:58:30
Geoffrey Clark
I have found that modifying the list paragraph style is not stable. When you start a different list within the same document and restart the numbering, list paragraph style almost invariable reverts back to the previous, default indentations. I fought this for months, but could not find a solution.
What works better for me is creating a new styles with the numbering scheme, indentation and spacing I want. I label mine Paragraph list1, Paragraph list2 etc. I save it on the normal template so they are in every new document I make.
2022-09-17 16:16:15
George Reasoner
I'm not sure I'm clear on what is being described here. If I follow the steps, and click on List Paragraph, and then select Modify... from the dropdown, using Format I can change the numbering using Numbering... and change the indentation using Paragraph...
Got a version of Word that uses the ribbon interface (Word 2007 or later)? This site is for you! If you use an earlier version of Word, visit our WordTips site focusing on the menu interface.
Visit the WordTips channel on YouTube
FREE SERVICE: Get tips like this every week in WordTips, a free productivity newsletter. Enter your address and click "Subscribe."
Copyright © 2024 Sharon Parq Associates, Inc.
Comments