Please Note: This article is written for users of the following Microsoft Word versions: 2007 and 2010. If you are using an earlier version (Word 2003 or earlier), this tip may not work for you. For a version of this tip written specifically for earlier versions of Word, click here: Protect Your Document Templates.
As you work with templates, you begin to realize that they are very valuable tools. As such, they should be protected—particularly if other people use your computer. To protect a document template from being changed or deleted, you should make the template file read-only. This is easily done from within Windows (not Word) by following these steps:
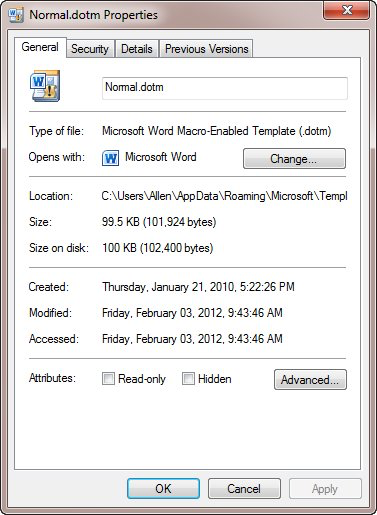
Figure 1. The General tab of the Properties dialog box.
WordTips is your source for cost-effective Microsoft Word training. (Microsoft Word is the most popular word processing software in the world.) This tip (11276) applies to Microsoft Word 2007 and 2010. You can find a version of this tip for the older menu interface of Word here: Protect Your Document Templates.

Do More in Less Time! Are you ready to harness the full power of Word 2013 to create professional documents? In this comprehensive guide you'll learn the skills and techniques for efficiently building the documents you need for your professional and your personal life. Check out Word 2013 In Depth today!
Develop a document that is to be reviewed by a group of people, and you may want to protect it in some way. One way you ...
Discover MoreTablet PCs are great for some uses, such as signing forms developed in Word. You may run into a problem with getting the ...
Discover MoreIf you protect your document using the tools that Word provides, at some time you may need to turn off that protection. ...
Discover MoreFREE SERVICE: Get tips like this every week in WordTips, a free productivity newsletter. Enter your address and click "Subscribe."
2020-06-17 02:46:24
jao1310
Hi,
We have a corporate template in Word and my manager wants to restrict staff from changing the styles in the templates but would like to still have access on the basic formatting tools (such as the font style and breaks in page setup). I would've thought that it's not possible as restricting style formatting would not make sense if you can still access the basic formatting tools. However, I am not an expert in Word so, I just want to ask you if you know another way to protect the styles from being edited while the user will still have access to basic formatting tools.
2012-02-13 09:51:32
Art Hendrickson
You might also password protect the template. Combining password protect (Word) with read only (Windows) suppresses the Word prompt to enter the password to change the template.
The added benefit of password protect and read only is some errant program (e.g., malware) that changes read only to read/write does not compromise the template.
Got a version of Word that uses the ribbon interface (Word 2007 or later)? This site is for you! If you use an earlier version of Word, visit our WordTips site focusing on the menu interface.
Visit the WordTips channel on YouTube
FREE SERVICE: Get tips like this every week in WordTips, a free productivity newsletter. Enter your address and click "Subscribe."
Copyright © 2024 Sharon Parq Associates, Inc.
Comments