Written by Allen Wyatt (last updated September 28, 2024)
This tip applies to Word 2007, 2010, 2013, 2016, 2019, 2021, and Word in Microsoft 365
Deborah is working in an office that has documents on a server so that multiple people can work on them. Her role is to format the finished articles. For example, she may change the Normal style from 11 point to 10 point and create new styles as appropriate for the document. When she views the file, the styles stay the way she defined them, but if someone else opens the document, the style settings for the built-in styles revert to default. In other words, all the Normal-styled text will change from 10 point back to the default of 11 point. Deborah has tried avoiding the built-in style names, and she even makes sure that the "based on" styles do not use the built-in style names, but the problem still crops up. She wonders why this is happening and how she can make the styles stay the way she sets them, even if others later open the document.
The concept of styles and what they can do is very, very powerful. When you set up a template on your system, you can easily apply formatting to paragraphs, characters, and even tables so that you get a consistent look within and across documents.
Things get a bit more complicated when you start sharing those documents with others. How styles are defined on the other system—particularly the Normal style, on which so many styles are based—can affect the shared document once opened.
This doesn't seem to be Deborah's problem, however. She indicates that she is not basing her house styles on any of Word's built-in styles. With this being the case, there are a few things to try. First, make sure that the other users don't have an older version of the templates on their systems. If they do, there could be difference in the style definitions in the older templates that are affecting the document.
Second, you need to check the users Normal template. It is possible that some of the house styles have made it into their Normal templates, and those house styles—which may be different from those in the official template—are overriding what is in the document.
While you are looking at their Normal template, you should also check to make sure that none of their styles are defined with the "Automatically Update" option turned on. This can rapidly allow users to mess up what is in your document styles. (Don't forget to check all the styles for this setting, not just a few.)
The problem with checking these things is that it involves getting on the other users' systems and checking what templates and styles are there. This can be almost impossible when those users may be in remote locations. You could try educating the users on what to look for, or even create a macro to somehow look for what templates and styles are on the other system. Neither of these is a particularly easy task.
There is one other thing you could try. You could look at your template and make sure that all of your house styles (all of them, mind you) are based on a single style. You could make this the Normal style, but I personally tend to shy away from using the Normal style. Instead, create a new style, perhaps named HouseBase, on which all other styles are based.
The benefit to this is that when you receive a document back from another user, you can load that document and then simply copy the HouseBase style from your template into the received document. Theoretically, at least, this should affect all other styles in the document and they should revert to the formatting in the HouseBase style. Since all the other styles in the document are based on this base style, they will be affected as well.
Another thing you might do is to add one more step to your processing when you are done with your work on the document. As one of the very last things you do, follow these steps:
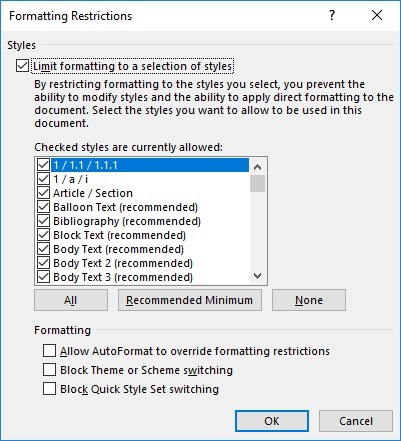
Figure 1. The Formatting Restrictions dialog box.
At this point users should not be able to adjust the formatting in the document, unless they are working with the styles you specified in step 5.
Finally, if all else fails you can remember that there should be no changes to the formatting in the documents if the user cannot save the document. You could use some level of document protection—for instance, making the documents read-only—so that they could be opened, but not saved using the same document name. This should help to protect any formatting you already have in the document.
WordTips is your source for cost-effective Microsoft Word training. (Microsoft Word is the most popular word processing software in the world.) This tip (4361) applies to Microsoft Word 2007, 2010, 2013, 2016, 2019, 2021, and Word in Microsoft 365.

Discover the Power of Microsoft Office This beginner-friendly guide reveals the expert tips and strategies you need to skyrocket your productivity and use Office 365 like a pro. Mastering software like Word, Excel, and PowerPoint is essential to be more efficient and advance your career. Simple lessons guide you through every step, providing the knowledge you need to get started. Check out Microsoft Office 365 For Beginners today!
Alternating styles can come in handy when you have to switch between one type of paragraph and another, automatically, as ...
Discover MoreDo you want to demote all the headings in your document by one level? There are some great tools built into the program ...
Discover MoreWant to see what styles are defined in your document? Let Word print out a simplistic style sheet for you.
Discover MoreFREE SERVICE: Get tips like this every week in WordTips, a free productivity newsletter. Enter your address and click "Subscribe."
2025-08-20 10:06:37
Kethry
I have multi-level lists set up that use the List Bullet, List Number, etc. styles (using Shauna Kelly's method of controlling bullets/numbers). Those list styles keep "breaking" when users open the document in collaborative editing mode (bullets/numbers disappear, turn into other types of bullets/numbers, etc.). If I sub out custom styles in my multi-level list (e.g., CustomBullet1, CustomBullet2, etc.) and base them on "No Style," will that fix the issue with the list styles? All other styles in the document seem fine; it's just the list styles that keep breaking.
Got a version of Word that uses the ribbon interface (Word 2007 or later)? This site is for you! If you use an earlier version of Word, visit our WordTips site focusing on the menu interface.
Visit the WordTips channel on YouTube
FREE SERVICE: Get tips like this every week in WordTips, a free productivity newsletter. Enter your address and click "Subscribe."
Copyright © 2025 Sharon Parq Associates, Inc.
Comments