Please Note: This article is written for users of the following Microsoft Word versions: 2007, 2010, 2013, 2016, 2019, and 2021. If you are using an earlier version (Word 2003 or earlier), this tip may not work for you. For a version of this tip written specifically for earlier versions of Word, click here: Changing Default Tab Stops.
Written by Allen Wyatt (last updated August 18, 2023)
This tip applies to Word 2007, 2010, 2013, 2016, 2019, and 2021
Normally, Word assumes that when you press the Tab key in a paragraph that you want to move the insertion point to the next half inch. This assumes, of course, that you have not set any tabs for the current paragraph. If you want to change the default tab stops for the document in which you are working, you can do so as follows:
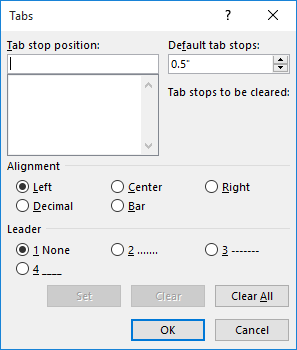
Figure 1. The Tabs dialog box.
Remember that the change you make affects the current document and only those paragraphs that don't have any explicit tab stops set.
WordTips is your source for cost-effective Microsoft Word training. (Microsoft Word is the most popular word processing software in the world.) This tip (7067) applies to Microsoft Word 2007, 2010, 2013, 2016, 2019, and 2021. You can find a version of this tip for the older menu interface of Word here: Changing Default Tab Stops.

Comprehensive VBA Guide Visual Basic for Applications (VBA) is the language used for writing macros in all Office programs. This complete guide shows both professionals and novices how to master VBA in order to customize the entire Office suite for their needs. Check out Mastering VBA for Office 2010 today!
If you have a constant need to define tabs at the edge of the right margin, you'll love the macro-based technique ...
Discover MoreWant to use tab stops to align text according to the position of a certain character? It's easy to do if that character ...
Discover MoreTab stops allow you to modify the horizontal position at which text is positioned on a line. If you want to get rid of ...
Discover MoreFREE SERVICE: Get tips like this every week in WordTips, a free productivity newsletter. Enter your address and click "Subscribe."
2024-03-28 10:07:51
Andrew
GFIN Sunny,
The simple way is to select the column, and then set a manual tab for all the cells in that column at the space you want the title to start. Then when you edit the name, the titles should still line up.
Andy.
2024-03-28 03:29:38
GFIN Sunny
Within a Table of Name and Title in same Column, delineated by Tab(s) depending on the length of Name, I need help to easily change Name without affecting position of Title.
Is it possible to find and replace with appropriate number of Tab(s)?
Since this is a Word Template originated by another department, I cannot change the Template.
2023-08-22 10:11:23
Adrienne
Andrew, thanks for your response. I need to look up how to change the Normal template.
2023-08-21 09:37:30
Paul
"Remember that the change you make affects the current document and only those paragraphs that don't have any explicit tab stops set."
If you asked 100 people which paragraph(s) in which document(s) would be affected, exactly zero would answer correctly. Microsoft should explain this in a pop-up tip.
2023-08-21 09:15:07
Andrew
Adrienne, you make this change in the template on which your documents are based - usually this will be the Normal template (Normal.dotm).
Andy.
2023-08-18 13:29:00
Adrienne Scher
How can I change the default tab settings for all documents? Not just for the one I'm in. I don't want to have to reset them for every document. Thanks!
2021-04-24 22:50:36
Linda Smithers
I think this will help me greatly.
Got a version of Word that uses the ribbon interface (Word 2007 or later)? This site is for you! If you use an earlier version of Word, visit our WordTips site focusing on the menu interface.
Visit the WordTips channel on YouTube
FREE SERVICE: Get tips like this every week in WordTips, a free productivity newsletter. Enter your address and click "Subscribe."
Copyright © 2025 Sharon Parq Associates, Inc.
Comments