Please Note: This article is written for users of the following Microsoft Word versions: 2007, 2010, 2013, 2016, 2019, and Word in Microsoft 365. If you are using an earlier version (Word 2003 or earlier), this tip may not work for you. For a version of this tip written specifically for earlier versions of Word, click here: Adding Half Spaces to Punctuation.
Written by Allen Wyatt (last updated January 25, 2020)
This tip applies to Word 2007, 2010, 2013, 2016, 2019, and Word in Microsoft 365
David wonders if there is a way of getting a half-space in front of colons, semi-colons, question marks, and exclamation marks to improve readability in computer fonts that appear in his documents. He finds that the punctuation appears too close to the characters that precede those marks.
There is no way to do this automatically, but there are a few ways you can manually add the desired spacing. One simple way is to simply insert a regular space in front of the punctuation and then adjust the size of the space. For instance, if your normal typeface is 12-point, you could select the added space and then adjust its point size to 6-point. You could also simply make the space a superscript character, which also reduces the point size used for the character.
There is a problem with this approach, however. The added space will affect how Word handles line breaks. If the punctuation appears near the end of a line, it is possible for it to wrap to the next line instead of staying with whatever it follows (as it would if the space wasn't added). To get around this you could try using a non-breaking space instead of the regular space.
Another thing you can try is to use what Word refers to as a "1/4 em space" before the punctuation. Some people like this approach because you don't need to mess with changing the font size of anything. Just use the Special Characters tab of the Symbol dialog box to insert the character. The width of this special space is (as its name implies) one-quarter of the width of the letter "m" in whatever typeface you are using. If this is still too wide of a space, then the approach described earlier will be your best bet.
You should understand that the narrow space symbol entered in this manner is handled just like a regular space when it comes to line breaking. There is no non-breaking version of this narrow space, so you are left to try what may appear to be a complex approach: put a "no-width non break" character on both sides of the narrow space. Thus, the sequence would be "no-width non break", "1/4 em space", no-width non break", and then your punctuation. The addition of the "no-width non break" characters acts like a non-printing "glue" that holds the sequence together on a single line.
If you know that the width you want to add is equal to the width of an existing character (such as an "i", an "l", or a horizontal bar), then you could simply add that character before the punctuation, select the character, and then format it as white text. If you have a lot of such changes to make in a document, you can use Find and Replace to do the changes for you:
There is still another option to try to get the desired space in front of the punctuation. Follow these steps to add a half-space between the last letter of the word preceding the punctuation:
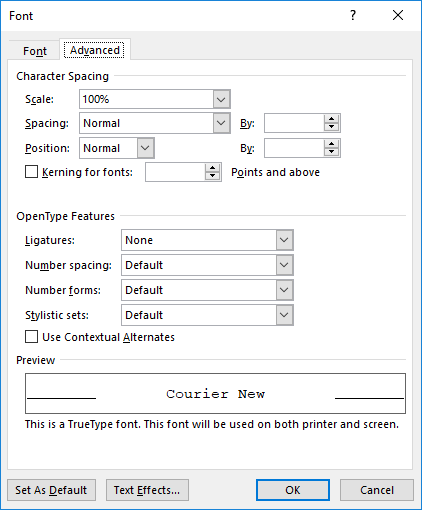
Figure 1. The Advanced tab of the Font dialog box.
WordTips is your source for cost-effective Microsoft Word training. (Microsoft Word is the most popular word processing software in the world.) This tip (11054) applies to Microsoft Word 2007, 2010, 2013, 2016, 2019, and Word in Microsoft 365. You can find a version of this tip for the older menu interface of Word here: Adding Half Spaces to Punctuation.

Comprehensive VBA Guide Visual Basic for Applications (VBA) is the language used for writing macros in all Office programs. This complete guide shows both professionals and novices how to master VBA in order to customize the entire Office suite for their needs. Check out Mastering VBA for Office 2010 today!
If you use justified paragraphs, you know that if you press Shift+Enter, it can lead to some odd spacing between words ...
Discover MoreYou may want to determine if a document contains a certain set of words or phrases. There are a couple of ways you can ...
Discover MoreWord includes a little-known function that allows you to put "filler text" into your document. If you want this function ...
Discover MoreFREE SERVICE: Get tips like this every week in WordTips, a free productivity newsletter. Enter your address and click "Subscribe."
2022-08-23 11:16:54
Brother Jeremy, CSJW
Here's a quick macro which inserts a non-breaking space, and then scales it 50%.
Sub HalfSpace()
'
' HalfSpace Macro
' Macro recorded 8/23/2022 by Brother Jeremy, CSJW
'
Selection.InsertSymbol CharacterNumber:=160, Unicode:=True, Bias:=0
Selection.MoveLeft Unit:=wdCharacter, Count:=1, Extend:=wdExtend
With Selection.Font
.Scaling = 50
End With
Selection.MoveRight Unit:=wdCharacter, Count:=1, Extend:=wdExtend
End Sub
2020-01-31 12:15:17
Caran
Yes! Yes! Yes! to what Paul said. If the text is used in other documents, but the white characteristic doesn't transfer with it, it can cause a mistake in the information. Such a mistake in the wrong/right place can be disastrous to your credibility. I have seen it happen.
2020-01-27 09:58:09
Paul Stregevsky
Be careful: Using invisible (white) characters to control spacing can cause you to inadvertently add a bizarrely spelled word to your custom dictionary.
2020-01-25 13:21:53
Joe Michels
Allen -- in the Saturday, Jan 25, 2020 edition you describe how to add a "half-space ." If your document is fairly short, you can create a half-space as described in your Tip, then save that character in Autocorrect -- for instance made "sss" the keystroke combination that results in the half-space. Using your own special autocorrect entries is a godsend in Word.
Got a version of Word that uses the ribbon interface (Word 2007 or later)? This site is for you! If you use an earlier version of Word, visit our WordTips site focusing on the menu interface.
Visit the WordTips channel on YouTube
FREE SERVICE: Get tips like this every week in WordTips, a free productivity newsletter. Enter your address and click "Subscribe."
Copyright © 2024 Sharon Parq Associates, Inc.
Comments