Written by Allen Wyatt (last updated October 19, 2019)
This tip applies to Word 2007, 2010, 2013, 2016, 2019, and Word in Microsoft 365
The ribbon-based interface is made up of different tabs, each of which contains a collection of related tools. The tabs that are visible often depend on what you are doing in Word at the moment.
One tab that is especially necessary for advanced users is the Developer tab. This tab contains a variety of tools that allow you to "develop" and customize Word. Of particular importance is the fact that the Developer tab contains tools that allow you to create and access macros.
The Developer tab is not contextual in nature; it should always be visible on the ribbon. If it is not visible, that means you have not configured Word to display it. To display the tab, follow these steps if you are using Word 2010 or a later version:
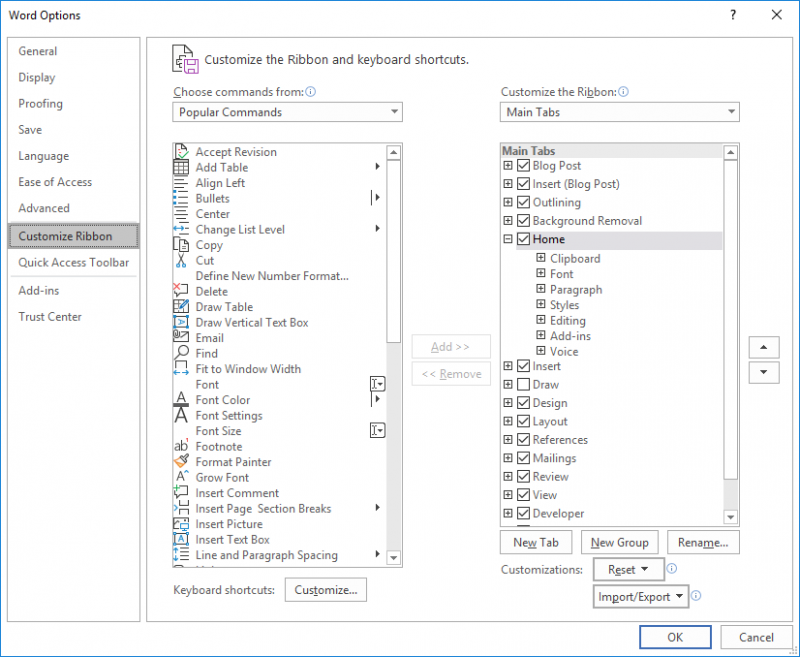
Figure 1. The Customize Ribbon options of the Word Options dialog box.
Follow these steps in Word 2007:
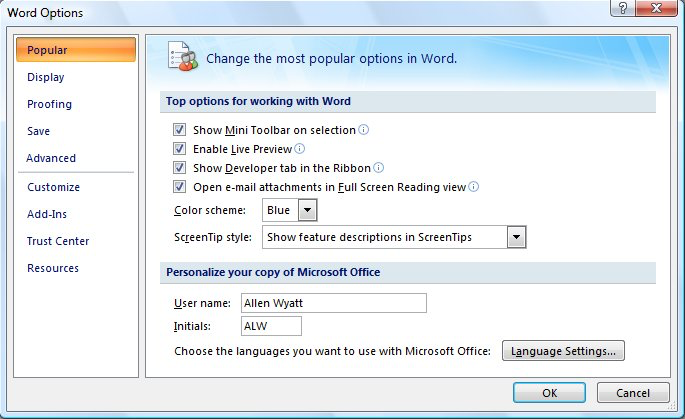
Figure 2. The Popular options of the Word Options dialog box.
The developer tab should now be visible on the ribbon.
Note:
WordTips is your source for cost-effective Microsoft Word training. (Microsoft Word is the most popular word processing software in the world.) This tip (6746) applies to Microsoft Word 2007, 2010, 2013, 2016, 2019, and Word in Microsoft 365.

Create Custom Apps with VBA! Discover how to extend the capabilities of Office 2013 (Word, Excel, PowerPoint, Outlook, and Access) with VBA programming, using it for writing macros, automating Office applications, and creating custom applications. Check out Mastering VBA for Office 2013 today!
The Navigation pane can be a handy tool for, well, navigating through your document using the various headings that it ...
Discover MoreSometimes you just want to get to the Save As dialog box as quickly as possible. Word seems to make this increasingly ...
Discover MoreThe ubiquitous ruler appears at the top of every Word document. It is so commonplace, that you may forget that it is easy ...
Discover MoreFREE SERVICE: Get tips like this every week in WordTips, a free productivity newsletter. Enter your address and click "Subscribe."
2021-12-30 08:48:38
Henk
In Word365:
Options, Quick Access Toolbar (left frame), Choose commands from "Developer tab" (2nd frame), select Code, View Macros and Visual Basic Editor.
2020-05-07 05:48:38
Rod
Thanks! it really helped
2020-04-10 09:34:21
Hadassa M. Sylvestre
Hi! I just want to thank you very much for these tips for Word users, it's the second time I came here this week, and it's always very helpful =)
Got a version of Word that uses the ribbon interface (Word 2007 or later)? This site is for you! If you use an earlier version of Word, visit our WordTips site focusing on the menu interface.
Visit the WordTips channel on YouTube
FREE SERVICE: Get tips like this every week in WordTips, a free productivity newsletter. Enter your address and click "Subscribe."
Copyright © 2024 Sharon Parq Associates, Inc.
Comments