Written by Allen Wyatt (last updated November 26, 2020)
This tip applies to Word 2007, 2010, 2013, and 2016
Jerry very often uses Dragon Naturally Speaking to create documents. When he does, it produces straight quote marks and apostrophes instead of "smart" ones. Jerry finds it a bother to go through the laborious Find and Replace process every time he "speaks" text into the document, so he wonders if there is a setting that will fix this or, perhaps, a faster way than using Find and Replace all the time.
There are obviously two players in the mix here: Word and Dragon Naturally Speaking. For the part of the latter, ever since version 13 the program will transcribe the correct quotes (regular or smart) if you have smart quotes turned on in Word. There are reports that Dragon doesn't use the correct quotes if you are using Word as your editor for Outlook e-mails.
If you are using an older version of Dragon (or you are using it to compose e-mails), then you could create a special word in the program that results in an opening smart quote being typed and another word that enters a closing smart quote. That way you could "speak" the quotes, much as you would speak other punctuation marks.
Another approach is to use Find and Replace to convert your regular quotes to smart quotes. As long (again) as you have smart quotes turned on in Word, you should be able to search for quote marks (") and replace with quote marks ("). When you click on Replace All, they are all changed to smart quotes. You can do the same operation for apostrophes to make them "smart," as well. This process could also be automated through the use of a macro, if desired.
Sub ReplaceQuotes()
Selection.Find.ClearFormatting
Selection.Find.Replacement.ClearFormatting
With Selection.Find
.Text = """"
.Replacement.Text = """"
.Forward = True
.Wrap = wdFindContinue
.Format = False
.MatchCase = False
.MatchWholeWord = False
.MatchWildcards = False
.MatchSoundsLike = False
.MatchAllWordForms = False
End With
Selection.Find.Execute Replace:=wdReplaceAll
With Selection.Find
.Text = "'"
.Replacement.Text = "'"
End With
Selection.Find.Execute Replace:=wdReplaceAll
End Sub
A couple of times in this tip I've mentioned making sure that smart quotes are turned on in Word. You can check that this is the case by following these steps:
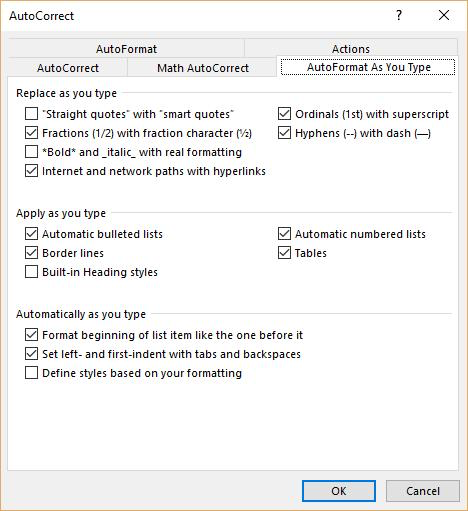
Figure 1. The AutoFormat As You Type tab of the AutoCorrect dialog box.
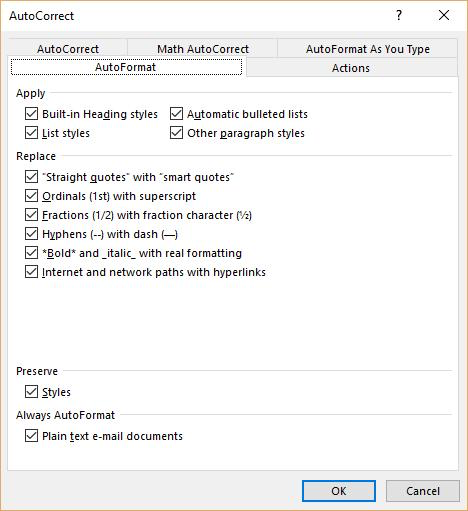
Figure 2. The AutoFormat tab of the AutoCorrect dialog box.
Note:
WordTips is your source for cost-effective Microsoft Word training. (Microsoft Word is the most popular word processing software in the world.) This tip (767) applies to Microsoft Word 2007, 2010, 2013, and 2016.

The First and Last Word on Word! Bestselling For Dummies author Dan Gookin puts his usual fun and friendly candor back to work to show you how to navigate Word 2013. Spend more time working and less time trying to figure it all out! Check out Word 2013 For Dummies today!
Need a special character (such as a bullet) in the middle of your text? Here are two quick ways to enter the character ...
Discover MoreDrag-and-drop editing is a handy feature when you love to use the mouse. There are two ways you can move text using the ...
Discover MoreIf you are using Word in Draft view, and the text on the screen doesn't wrap at the right margin like it should, the ...
Discover MoreFREE SERVICE: Get tips like this every week in WordTips, a free productivity newsletter. Enter your address and click "Subscribe."
2017-02-25 08:31:48
Rod Grealish
I think this text could be clearer if the embedded visible html tags were actioned ie the text had visible paragraph breaks and other formatting. A glitch in the presentation.
2017-02-25 04:24:15
Kathleen
Could we please have this in plain English. I can't understand the language this is written in. Thank you.
Got a version of Word that uses the ribbon interface (Word 2007 or later)? This site is for you! If you use an earlier version of Word, visit our WordTips site focusing on the menu interface.
Visit the WordTips channel on YouTube
FREE SERVICE: Get tips like this every week in WordTips, a free productivity newsletter. Enter your address and click "Subscribe."
Copyright © 2024 Sharon Parq Associates, Inc.
Comments